Как пользоваться планшетным компьютером
Как пользоваться планшетным компьютером
Компьютер для начинающих
Компьютер для бабушек и дедушек
Как пользоваться планшетом
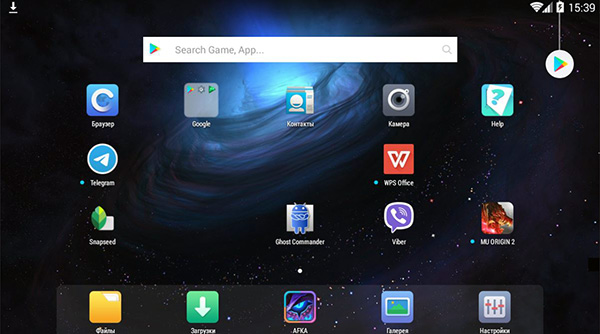
Планшет или по-другому планшетный компьютер, нечто среднее между смартфоном и ноутбуком. В отличие от смартфона, здесь больше, чем у смартфона экран, а отличие от ноутбука – меньшие размеры и вес. Что можно делать на планшете? То же самое, что и на компьютере:
- Слушать музыку
- Интернет серфинг
- Смотреть видео и фильмы
- Рисовать
- Читать книги
- Общаться в соцсетях
- Фотографировать
Включение планшета
Распаковав планшет, найдите инструкцию. В ней будет описано предназначение кнопок, разъемов и остальных элементов планшета. Если в коробке не будет инструкции, можно поискать её в интернете. Я постараюсь рассказать, как пользоваться планшетом на операционной системе (ОС) “Android”. Общее представление об операционных системах можно посмотреть здесь. В зависимости от модели планшета на боковой стороне можно найти две клавиши.
Поменьше клавиша включения/выключения. Побольше, (её еще называют — качелька) для регулировки громкости. Пример на рис. 2 под цифрой 1 – кнопка включение, под цифрой 2 – регулировка громкости. Для того, что бы включить наш планшет – необходимо нажать, и несколько секунд подержать клавишу включения.
После загрузки операционной системы мы увидим главный экран (рабочий стол), на котором в зависимости от производителя будут расположены значки (виджеты) различных предустановленных программ.
Настройка планшета
Теперь необходимо настроить наш планшет для комфортной работы. Чтобы попасть в меню настроек, необходимо нажать на значок настройки. Выглядеть, в зависимости от версии ОС и производителя может либо как плоски с чёрточками, либо как шестеренка.
В открывшемся меню ищем значок с буквой А, нажимаем на него и выбираем язык «Русский», если установлен другой.
В разделе «Дата и время» устанавливаем формат даты и формат времени. Если у нас есть Wi-Fi – настраиваем подключение в разделе «Беспроводные сети».
Подробнее о Wi-Fi можно почитать здесь. Если на нашем планшете можно ставить сим-карту, то в разделе «Передача данных», можно настроить подключение к мобильному интернету. Тогда у нас будет интернет везде, где есть мобильная связь оператора сим-карты (конечно нужен тарифный план с интернетом).
Аккаунт Google
Для того чтобы скачивать приложения, игры из магазина «Play Маркет», необходим аккаунт Google. В меню «Настройки» заходим в раздел «Аккаунты» – нажимаем пункт «Добавить аккаунт».
В следующем окне
нажимаем пункт «Google». Открывается следующее окно
«Добавить существующий аккаунт или создать новый? » и два пункта «Существующий» и «Новый». Если у Вас уже есть аккаунт, нажимаете «Существующий» и вводите Логин и Пароль, если же у Вас его нет – нажимаете новый, и следуя подсказкам системы, создаете себе аккаунт.
Вы Можете задать вопрос – а для чего мне нужен Play Маркет, я могу через поиск найти нужную мне игру или приложение, скачаю и установлю. Я очень не рекомендую скачивать приложения из сторонних источников. Можно вместе с приложением скачать вирус со всеми вытекающими последствиями. Прежде чем попасть в Play Маркет, приложения и игры проверяются на отсутствие вирусов. Значок магазина Play Маркет выглядит вот так –
Работа на планшете
Внизу экран находится еще одно меню. У него три значка
— стрелка в виде петли, при нажатии на нее происходит возврат на один шаг назад;
— значок в виде домика, при нажатии на него происходит возврат на главный экран (рабочий стол);
— значок в виде сдвоенных прямоугольников (кнопка обзора приложений), при нажатии на него открываются иконки всех запущенных приложений, можно открыть любое приложение, либо закрыть любое, смахнув приложение к краю экрана.
Формы значков могут быть другими, вместо стрелки – треугольник, вместо домика – кружок, вместо двух прямоугольников – квадратик, но они выполняют те же функции.
Может возникнуть вопрос – а как же работать без клавиатуры? Система очень умная, и если открывается окно, в котором необходимо вводить текст или цифры, всплывает экранная клавиатура, и мы можем вводить информацию.
Для работы с сенсорным экраном планшета Вы должны знать некоторые слова, что бы понимать, о чем идет речь. Свайп – ложится палец на экран и ведется, не отрывая от экрана в каком либо направлении. Тапнуть – нажать на сенсорный экран.
Для запуска программы или игры – необходимо тапнуть по значку этого приложения и оно запускается. Чтобы выйти из него – нужно нажать значок нижнего меню “домой”, приложение скроется, но останется в памяти. Если тапнуть на кнопку обзора приложений мы увидим иконку в списке запущенных задач, свайп к краю экрана останавливает программу и удаляет ее из памяти.
Как создать папку
Для чего может возникнуть необходимость в создании папки на рабочем столе? Предположим мы скачали много игр, и они занимают несколько экранов планшета. Поиск, какого либо приложения превращается в проблему. Что бы как то упорядочить рабочий стол, создадим папку и поместим в нее все наши игры. Для этого тапнем на значок, какой либо игры и переместим её на другой значок.
“Андроид” автоматически создаст папку, в которой будут два значка этих программ
Папка пока без названия
Тапнем по ней, она откроется, еще раз тапнем по надписи “Папка без названия” – появится клавиатура, и мы можем написать название папки
Остальные значки перетаскиваем на эту же папку. Они оказываются внутри папки, освобождая рабочий стол.
Еще один способ создания папки в любом месте. Тапаем по значку “Файлы” либо “Управление фалами”. В разных версия ОС Андроид она может называться по-разному. Заходим туда, где хотим создать новую папку. В зависимости от версии ОС либо лаунчера (оболочка для Андроида меняющая его внешний вид) нажимаем либо на три точки, появляется дополнительное меню, где есть пункт “Создать папку”
Другой вариант +“Новая папка”
– нажимаем и создаем новую папку.
Как удалить папку.
Для того, что бы удалить папку, тапаем по ней и задерживаем на несколько секунд палец, вверху или внизу экрана появляется корзина, перетаскиваем на неё нашу папку. В некоторых версиях ОС, при удержании пальца на папке появляется дополнительное меню, в котором есть пункт “Удалить”, просто нажимаем на него и папка удаляется.
Как работать с планшетом
Итак, в прошлой статье мы рассказали вам о том, как выбрать планшетный компьютер. Надеемся, что наши советы помогли вам определиться с выбором и приобрести именно тот планшет, о котором вы мечтали. Но теперь вы наверняка посетили наш сайт, чтобы узнать, как работать с планшетом. На этот вопрос с удовольствием ответят эксперты сайта Masterservis24.ru. В данной статье мы расскажем о работе операционной системы планшета, о настройке, установке и работе с программами, а также о функциональных особенностях.

Основные правила, как нужно работать на планшете
Работать на планшете не сложнее чем на компьютере, а возможно даже и намного проще. Планшет – это что-то среднее между мобильным телефоном (даже наверное смартфоном) и компьютером. Давайте поэтапно рассмотрим, как правильно работать с планшетом, чтобы вы смогли получить пошаговое и структурированное руководство.
Установка SIM-карты
Купив планшет, вам нужно будет сначала вставить в него SIM-карту (если таковая поддерживается моделью планшета). Современные модели планшетов, в большинстве случаев, работают только с microSIM-картами. Именно поэтому изначально нужно уточнить какой тип SIM-карт поддерживает ваш планшет. Этот вопрос, почему-то, вводит в ступор большинство новичков. А всё достаточно просто: приобретите стартовый пакет того оператора, который предоставляет самые низкие цены на доступ в Интернет (как правило, телефония на планшете не используется) и вставьте в планшет. Хотим обратить ваше внимание на то, что при покупке стартового пакета учитывайте, какой тип SIM-карт поддерживает ваш планшет. Большинство стартовых пакетов включают в себя универсальную SIM-карту. Если же у вас имеется стандартная SIM-карта, то её нужно обрезать. Обрезать SIM-карту рекомендуем не самостоятельно а в центре где вы купили планшет, для этого используются специальные ножницы, которые её не повредят.
Настройка планшета
Любой планшет, под управлением операционной системой Android или iOS, необходимо настроить. Когда вы вставили SIM-карту, произведите активацию устройства и внесите нужные настройки (планшет сам задаст интересующие его вопросы). Затем нужно произвести ряд первоочерёдных действий. Во-первых, нужно сразу настроить доступ в домашний Интернет, чтобы у вас со счёта не считывались лишние деньги, особенно если у вас есть дешёвый и скоростной Wi-Fi. Во-вторых, более продвинутым пользователям мы рекомендуем произвести обновление операционной системы, если таковое требуется. Теперь приступаем к настройкам.
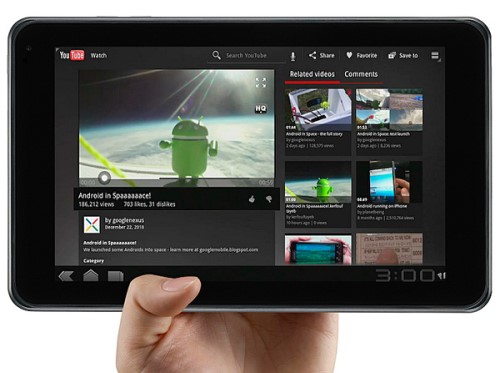
Что касается более глубоких настроек, то рекомендуем отключить 3G, так как его модуль съедает очень много ресурсов батареи, которая и так в планшетах быстро разряжается. Кроме 3G рекомендуем отключить иные службы, которые вам не нужны, чтобы сохранить заряд аккумулятора. Внести изменения в настройки планшета можно зайдя в меню настроек, именно здесь можно произвести полную настройку планшета – всё намного проще, чем в компьютере.
Обратите внимание на настройку уведомлений, отключите те, которые вам не нужны. Также рекомендуем настроить параметры определения вашего местоположения в некоторых программах, чтобы не показывать в сети своё передвижение и местонахождение.
Установка приложений
Неотъемлемым в работе с планшетом является установка различных приложений. У новичков, при работе с планшетом, часто возникают сложности в установке приложений. Установить приложение на планшет – очень просто. Для установки приложений на iPad – вы должны создать учётную запись в AppStore и через него же устанавливать программы. Для установки программ на планшетах под управлением Android не обязательно заводить учётную запись в PlayMarket, установочные файлы программ можно скачать и на специализированных сайтах, просто в PlayMarket делать это безопасней. Для того чтобы устанавливать программы через PlayMarket в нём необходимо авторизироваться, добавив ID своего планшета.
Несмотря на то, что обе упомянутые мобильные операционные системы уже имеют определённое количество системных программ, их большинству пользователей не хватает, а кому-то вообще они даже не нравятся (стандартные программы), поэтому меняют на новые.

Установка игр
Установка игр полностью идентична установке программ на тот или иной планшет, как это уже было рассказано выше, перед установкой «тяжелых» игр рекомендуем убедиться в том, что на вашем планшете имеется достаточно свободного места для установки той или иной игры.
Функциональные особенности планшета
Для комфортной работы на планшете вы можете интегрировать все свои аккаунты различных сервисов и социальных сетей, установив их официальные клиенты на планшет. Порой интерфейс и функционал таких приложений намного лучше, чем тот, который имеется в веб-версии.
Используйте все функциональные особенности планшета, прочитав их в технических характеристиках. Что характерно, так это то, что новички используют планшет на протяжении длительного периода времени – не зная обо всех его функциях. Сюда можно причислить 3G сеть – она не только «сажает» аккумулятор, но и предоставляет высокоскоростной доступ к Интернету. Поэтому если в вашем городе имеется 3G покрытие оператора то, находясь вне дома и вне покрытия сети Wi-Fi – вы можете обеспечить планшету доступ в Интернет, а вне дома планшет ещё более куда полезен. То же самое можно сказать и о средствах навигации GPS и ГЛОНАСС. Благодаря им вы не только сможете сориентироваться на местности и проложить маршрут, планшет на котором установлена хорошая программа навигации – поможет в крупном мегаполисе, информируя вас о дорожных событиях, в частности пробках и работах.
И ещё один нюанс – это пополнение счёта в магазине приложений. Если вы захотите приобрести платные приложения для планшета, то для покупок в AppStore вы можете приобрести специальный ваучер в Интернете. Покупки же в PlayMarket могут быть оплачены с вашего мобильного счёта.
Как пользоваться планшетом
 Планшетные компьютеры – техника, которая появилась на прилавках техномаркетов относительно давно, и если большинство пользователей освоило её фактически моментально и стало успешно ей пользоваться, некоторые до сих пор остаются в неведении, и не видят существенной разницы между планшетом и ноутбуком или ПК.
Планшетные компьютеры – техника, которая появилась на прилавках техномаркетов относительно давно, и если большинство пользователей освоило её фактически моментально и стало успешно ей пользоваться, некоторые до сих пор остаются в неведении, и не видят существенной разницы между планшетом и ноутбуком или ПК.
Эта статья предназначена для второго типа людей и призвана расставить все точки над «i» в вопросе о том, что же такое планшет и как им пользоваться. Итак, как научиться пользоваться планшетом — инструкция для начинающих.
Почему стоит купить планшет?
Для того чтобы максимально упростить формулировку определения термина «планшетный компьютер», можно сказать, что это фактически то же самое, что и ноутбук или ПК. Основное отличие планшетного компьютера от персонального – его мобильность (гаджет способен работать без каких-либо проводов, не считая зарядного). Такой гаджет можно взять с собой в дальнюю поездку, чтобы послушать музыку или оставаться на связи с друзьями и коллегами. Кроме мобильности, планшет отличается от ноутбука или ПК:
- Меньшими габаритами и весом
- Так называемым тачскрином (сенсорным экраном)
- Отсутствием клавиатуры (на большинстве моделей возможно её подсоединение, но многие успешно обходятся экранной «клавой»)
- Возможностью расширения внутренней памяти путём установки SD-карты (на большинстве устройств)
- На некоторых моделях наличием камеры и слота для Sim-карты, что превращает планшет в многофункциональный телефон
Справка! Большинство современных планшетов работают на операционной системе Android от производителей из Google, поэтому при первом запуске устройства можно обнаружить на его рабочем столе большое количество ярлыков и софта от этого производителя.
Новичкам не рекомендуется сразу же запускать их и пытаться разобраться, что к чему, так как в таком многообразии софта можно легко запутаться.
С чего начать осваивать планшет?
 После того как устройство будет впервые запущено, стоит установить на нём дату и время, изменить язык, если установленный по умолчанию пользователя не устраивает и определиться с другими мелкими настройками. Для того чтобы сделать всё это, можно воспользоваться меню «Settings» (если в качестве основного языка установлен русский, то меню будет называться «Настройки»).
После того как устройство будет впервые запущено, стоит установить на нём дату и время, изменить язык, если установленный по умолчанию пользователя не устраивает и определиться с другими мелкими настройками. Для того чтобы сделать всё это, можно воспользоваться меню «Settings» (если в качестве основного языка установлен русский, то меню будет называться «Настройки»).
- Ярлык меню настроек обычно выполняется в виде небольшой шестерёнки, так что найти его будет несложно.
- В пункте «безопасность» можно установить для прибора пароль, чтобы устройством не мог воспользоваться никто, кроме хозяина или его близких. Многие в качестве пароля устанавливают графический ключ – своеобразный «рисунок», соединение линий в определённой последовательности между девятью точками.
- В меню «Звук» и «Экран» можно задавать наиболее удобные для пользователя параметры яркости, громкости и подсветки экрана.
Справка! Если постоянное «вращение» экрана из горизонтального отображения в вертикальное при перемещении устройства раздражает пользователя, в этом же меню он может отключить функцию автоповорота экрана.
Как научиться пользоваться планшетом?
 Когда основные настройки откорректированы до максимально удобных для юзера, можно переходить к реализации технического потенциала устройства и подключать его к сети. Все планшеты имеют функцию выхода в интернет через сеть Wi-Fi, а некоторые модели могут даже пользоваться 3g и 4g-сетями. Для того чтобы подключить устройство к сети вай-фай, нужно всё в том же меню настроек выбрать соответствующий пункт, а затем из списка предложенных сетей выбрать ту, к которой имеется доступ.
Когда основные настройки откорректированы до максимально удобных для юзера, можно переходить к реализации технического потенциала устройства и подключать его к сети. Все планшеты имеют функцию выхода в интернет через сеть Wi-Fi, а некоторые модели могут даже пользоваться 3g и 4g-сетями. Для того чтобы подключить устройство к сети вай-фай, нужно всё в том же меню настроек выбрать соответствующий пункт, а затем из списка предложенных сетей выбрать ту, к которой имеется доступ.
В каких целях Вы бы ни приобретали планшетный компьютер, со временем понадобится установить на него соответствующий софт. Для работы это может быть текстовый редактор, файловый менеджер, программа для просмотра почты и так далее. Для развлечений это могут быть браузеры, различные игры, электронные книги и приложения. Большинство полезного софта можно скачивать из сервиса PlayMarket от всё той же Google. Сервис прост в обращении, а установка тех или иных приложений происходит буквально в несколько кликов.
Справка! Неопытным пользователям строго не рекомендуется скачивать какие-либо приложения из сторонних источников, т.к. в этом случае велика вероятность «подхватить» на устройство вирус, который затормозит или вовсе сведёт на нет работу операционной системы.
Советы и рекомендации
Что касается основных кнопок планшета, то они отвечают за навигацию на устройстве. Центральная кнопка называется «домой» и её предназначение – перенаправлять пользователя на главный экран. Эта кнопка не закрывает приложений, а просто сворачивает их.
 Список активных приложений можно увидеть при помощи кнопки процессов, расположенной обычно справа или слева от предыдущей кнопки. Для того чтобы перейти на нужное приложение, после нажатия этой кнопки необходимо просто выбрать его из предложенного списка.
Список активных приложений можно увидеть при помощи кнопки процессов, расположенной обычно справа или слева от предыдущей кнопки. Для того чтобы перейти на нужное приложение, после нажатия этой кнопки необходимо просто выбрать его из предложенного списка.
Кнопка «Назад» (иногда маркирующаяся изогнутой стрелкой) возвращает на предыдущий экран, закрывает приложение либо запрашивает разрешение на его закрытие. При помощи этой кнопки удобно перемещаться по веб-страницам и приложениям.
Для того чтобы батарея прибора разряжалась не слишком быстро, не лишним будет закрывать неиспользуемые приложения, а также функции Wi-fi или Bluetooth, если они подолгу не используются. Все приложения и включенные датчики понемногу расходуют заряд даже в «фоновом» режиме, так что их отключение существенно увеличит время до следующей необходимой подзарядки устройства.
Как использовать андроид планшет — стандартные настройки и приложения
Планшет андроид (tablet) — устройство не для избранных, часто он становится собственностью начинающих пользователей, которые не всегда знают даже что такое андроид. А потому, некоторые пользователи, приобретя его в магазине или получив на день рождения в качестве подарка, совершенно не понимают, что с ним делать. Поэтому сегодняшний мануал будет о том, как пользоваться планшетом. Эта простенькая инструкция по эксплуатации для чайников, надеюсь, даст вам возможность в полной мере приступить к пользованию всеми возможностями гаджета вне зависимости от модели, будь то Леново, Асус или любой другой.
Что можно делать на планшете
Первым делом обсудим, что такое планшет и как он устроен. Если вы работали за ноутбуком с операционной системой Windows или MacOS, но решили приобрести переносной гаджет для более мобильной работы, проще будет сказать, что планшет — тот же ноутбук, просто меньше. Думаю, при такой формулировке, для чего нужен подобный девайс — вопрос риторический. Для того же, для чего и стационарный компьютер. Большинство таких девайсов работают на операционной системе Android, основные принципы работы которой я сейчас расскажу, для той части нашей аудитории, которая не знает, что такое андроид.
Это система от компании Google, так что при покупке у вас на устройстве сразу можно будет обнаружить кучу ярлыков с программами этой компании. Для начала, советую не трогать их (да и вообще все остальные тоже), чтобы не запутаться в разном программном обеспечении. В зависимости от производителя, у вас также может быть другая куча ярлыков неизвестного происхождения, которые добавит вам производитель в надежде, что так будет лучше. Но пока разберемся с основами.

Клавиши и сенсор
Большинство операций будет правильно проводить с помощью сенсорного экрана (тачскрина). На корпусе вы также можете найти несколько кнопок и входов для USB, зарядки, в некоторых девайсах — сим-карты, SD карты памяти и другое. Для начала запомните расположение входа для зарядного, чтобы при разрядке не растеряться.
Коробочку от гаджета, а также пленочку, что по умолчанию на нем, я не советую выбрасывать, пока вы полностью не заучите, что там написано (поэтому техническое руководство не стоит выбрасывать в принципе).
На одной из боковых стенок вы найдете кнопку включения/выключения/блокировки (Power), а также где-то должна быть регулировка громкости (Volume или Vol+ и -). Ниже экрана спереди найдется кнопка Home или «Домой», а также, чаще всего, 2 кнопки по бокам от нее. Почитайте в руководстве, что они делают — они разнятся от модели к модели.
Чтобы включить гаджет, задержите нажатие Power (выключить так же). Снять/поставить блокировку во включенном состоянии — та же кнопка — нажмите, не задерживая. Home при нажатии возвращает на главный экран и сворачивает приложения. Другие кнопки описаны в руководстве.
Что делать, если нет кнопок
Да, на планшете с андроидом нет клавиатуры с буквами и цифрами. Она выдвигается после того, как вы нажмёте пальцем в поле для ввода любых данных. Уверен, это не создаст неудобств, и вы быстро научитесь правильно пользоваться этой клавиатурой. Но приступим же к настройкам.

Основные настройки
Установить время в системе, поменять язык и настроить что-либо другое можно через меню «Настройки» (Settings). Их ярлычок на устройстве с андроидом должен выглядеть как шестеренка. Ведь зачем нужен планшет с японским языком системы? Для смены языка пользуйтесь пунктами меню настроек — если у вас английский, поиск не должен быть долгим. Если китайский — ищите пункт со сменой языков: он будет иметь пиктограмму с буквой «А» (маленькая картинка рядом с надписью «Язык и ввод» на китайском). Нажмите на пункт, дальше — на самый верхний подпункт в появившемся меню. Выберите язык в перечне. Пользоваться девайсом будет легче на родном языке (или, хотя бы, на английском).
В этом же меню настроек вы можете найти много всего интересного. Первоочередные возможности я вам опишу.
Пункт «Безопасность»
Тут ставите пароль для разблокировки (можно поставить графический ключ — в пункте объяснено) по желанию.

Восстановление и сброс
В этом пункте можно сбросить устройство на заводские настройки — это значит, что файлы и программы будут удалены. Функция нужна в случае, если вы установили что-то лишнее, что мешает работоспособности гаджета, и не можете удалить. Своеобразное форматирование диска. «Восстановление» также поможет вернуть нужные файлы после сброса.
Пункты «Экран» и «Звук»
Это просто — регулировка громкости, можно регулировать с помощью клавиш Volume+ или — на корпусе, и настройки по ней, а также по вибрации и регулировке подсветки экрана. Можно включить/отключить автоповорот экрана при повороте девайса.

Интернет и приложения
Любой гаджет может подключиться к Wi-Fi сети и большинство могут использовать мобильные сети 3G/4G. К Wi-Fi подключаться нужно через соответствующий пункт в меню настроек (пальцем сдвиньте кружок вправо. Станет синим, и начнется поиск сети). Ткните в надпись «Wi-Fi» — откроется подпункт, где можно выбрать сеть и подключиться к ней.
PlayMarket и стандартные приложения
Подключив интернет, можно начать с ним работать. Во время работы с устройством, у вас постоянно будет возникать потребность в какой-то новой функции: редактор текстовых фалов, редактор .doc документов, файловый менеджер, учет доходов/расходов, почтовик и так далее. Эти программы являются сторонним ПО, то есть, не установлены по умолчанию. Их нужно искать на PlayMarket — сервисе от Google. Если вам понадобится любое приложение (например, переводчик текста) или игра, зайдите в PlayMarket и напишите поисковой запрос (например, «перевод текста») в соответствующее поле вверху экрана в главном меню PlayMarket. Жмите на поиск — получите кучу результатов. Выбирайте любой, тыкайте и скачивайте соответствующей кнопкой (большая зеленая).
Стандартные приложения обычно включают в себя:
- Файловый менеджер — для редактирования и удаления файлов и папок
- Браузер — «дефолтный», то есть, по умолчанию
- Галерея — просмотр картинок, фото и видео
- Музыка — работа с музыкой
- Почта — организация почтовых аккаунтов
- Календарь — стандартный календарь с напоминаниями

Заключение
Это то, что я могу рассказать для начинающих о первичной настройке планшет и как работать на нем. В одной статье тяжело осветить все нюансы которые вам нужны, так что попытаемся лишь упростить ваши первые шаги ознакомления с новым гаджетом. Вообще все приложения разработчики стараются делать как можно более простыми и понятными, так что, думаю, у вас не возникнет особых проблем. А если возникнут — пишите в комментариях к этой статье, всем отвечу.
Видео-инструкция
Какой выбрать планшет для начинающих и как пользоваться?

Какой выбрать планшет для начинающих и как им пользоваться — таким вопросом задаются те, кто не сталкивался с этим гаджетом. Конечно, это не современная молодежь, которая быстро осваивает новые технологии на интуитивном уровне. Пасуют перед новыми устройствами, как правило, люди среднего или старшего возраста.
Задаваться подобными вопросами правильно, поскольку неверное использование планшетного компьютера может вызвать аппаратную или программную поломку.
Инструкция по применению
В начале любому пользователю рекомендуется прочитать инструкцию к устройству. Каждый производитель дает подробную информацию. В ней наглядно показано, куда устанавливать сим-карту и карту памяти, где порты подключения, как включить и отключить планшет, как настроить.
Далее кратко общие правила.

Установка СИМ карты
Работа с планшетом для начинающих начинается с установки сим-карты, если она предусмотрена функционалом. Перед любыми действиями с симкой — установкой или извлечением, устройство необходимо отключить.
Порядок установки сим-карты отличается в зависимости от производителя и модели. Иногда для того, чтобы добраться до нужного лотка, нужно сдвинуть резиновую накладку, которая предназначена для защиты порта от запыления и грязи.
На самых простейших устройствах карточку нужно вставить просто в щель разъема до слышимого щелчка.
Основные кнопки
Набор кнопок также отличается в зависимости от производителя и модели конкретного планшета. Основные:
- Короткая кнопка на ребре, как правило, слева или справа, ближе к верхнему углу — это клавиша включения/выключения.
- Более длинная кнопка — имеет 2 нажатия — сверху и снизу. Необходима для управления громкостью.
Кнопка включения выполняет несколько функций:
- Для включения планшет нужно зажать ее и удерживать несколько секунд.
- Для блокировки экрана при включенном устройстве нужно один раз нажать на кнопку.
- Длительное удержание при включенном планшете вызывает перезагрузку планшета.
Внизу экрана есть 3 сенсорные навигационные кнопки — Домой, Назад и Список запущенных приложений. Кнопка Домой на старых моделях может быть механической.
О расположении кнопок и их назначении можно прочитать в инструкции, где все понятно даже «для чайников».
 Навигационные кнопки внизу планшета
Навигационные кнопки внизу планшета
Настройки системы
Если включить планшет первый раз, операционная система сама даст подсказки по настройке. Здесь можно установить язык системы, время и дату, зарегистрировать учетную запись Google.
Далее войти в настройки можно по значку, который в большинстве моделей имеет вид шестеренки.
Включение интернета
Планшет предполагает либо подключение к сети 3G через сим-карту, либо подключение к домашней или общественной сети Wi-Fi.
Как настроить:
- Зайти в настройки.
- Кликнуть на пункт Сеть и интернет (или Беспроводные сети).
- Перейти в раздел Wi-Fi или Мобильная сеть.
- Выбрать точку доступа (для 3G или 4G LTE).
Важно! Если список точек доступа для мобильной сети пуст, эти данные нужно запросить у мобильного оператора.

Установка приложений
Основные приложения уже предустановлены в программном обеспечении — это браузер для выхода в интернет, галерея для просмотра фотографий, телефонная книга с контактами, отправка сообщений и другие.
Далее нужно установить нужные приложения. Для этого необходимо войти в сервис Google Play. В поисковой строке ввести нужное приложение, например, Viber или другое и нажать на лупу. Далее нажать на зеленую кнопку на дисплее рядом с выбранным приложением. Оно скачается и установится на планшет автоматически. Значок появится в меню со всеми приложениями.
Настроить новый планшет несложно даже начинающим, главное, прочитать инструкцию и внимательно следовать подсказкам на экране.

ТОП планшетов для начинающих
Далее представлен обзор простых и недорогих планшетов известных производителей, которые можно купить для пользования в качестве первого гаджета для начинающих.
Irbis TZ716
- диагональ 7 дюймов;
- встроенная память 8 ГБ;
- поддерживает карты памяти до 32 ГБ;
- ОС Android 7.0;
- оперативная память — 1 ГБ;
- 4-ядерный процессор Spreadtrum SC7731G 1200 МГц;
- Wi-Fi, Bluetooth, 3G, GPS;
- поддержка сим-карты;
- фронтальная камера 0.3 МПикс;
- акселерометр;
- батарея — 2000 мАч.
Важно! Пользователи отмечают невысокую стоимость при хорошей работе. Планшет работает быстро на обновленной операционной системе — 7 Андроиде.
Из недостатков — бликующий экран.

Цена — 2735 рублей.
 Irbis TZ716
Irbis TZ716
Prestigio MultiPad PMT3777C 3G
- диагональ 7 дюймов;
- встроенная память 8 ГБ;
- поддерживает карты памяти до 64 ГБ;
- ОС Android 5.1;
- ОЗУ 1 ГБ;
- 4-ядерный процессор Intel Atom x3 C3230 1200 МГц;
- поддержка Wi-Fi;
- поддержка сим-карты;
- основная камера — 2 МПикс;
- передняя камера — 0.3 МПикс;
- батарея — 2800 мАч.

Согласно отзывам, планшет имеет симпатичный дизайн, хороший звук, работает быстро, быстро заряжается. К плюсам относят наличие 3G.
Из минусов — быстрая разрядка батареи, не переносит приложения на карту памяти.
Цена — 2999 рублей.
 Prestigio MultiPad PMT3777C 3G
Prestigio MultiPad PMT3777C 3G
Prestigio Wize PMT1177C 3G
- диагональ 7 дюймов;
- дисплей TFT IPS;
- встроенная память 8 ГБ;
- поддержка карт памяти до 32 ГБ;
- ОС Android 7.0;
- оперативка — 1 ГБ;
- 4-ядерный процессор 1300 МГц;
- Wi-Fi, Bluetooth, 3G, GPS;
- поддержка сим-карты;
- основная камера — 2 МПикс;
- фронтальная камера — 0.3 МПикс;
- батарея — 2500 мАч.

Плюсы — новый 7 андроид, практически чистая операционная система без лишних установленных приложений, плавная работа и быстрая зарядка.
Минусы — маркий дисплей.
Стоимость — 3690 рублей.

Lenovo TAB 3 Essential 710L 8Gb
- диагональ 7 дюймов;
- встроенная память 8 ГБ;
- поддержка карт памяти до 32 ГБ;
- ОС Android 5.1;
- оперативная память — 1 ГБ;
- 4-ядерный процессор MediaTek MT8321;
- Wi-Fi, Bluetooth, 3G, GPS;
- поддержка сим-карты;
- основная камера — 2 МПикс;
- передняя камера — 0.3 МПикс;
- батарея — 3450 рублей.

Плюсы по отзывам пользователей — постоянное обновление прошивки от производителя, быстрая работа, батарею держит долго, поддержка 2 сим-карт.
К минусам относят — скрип корпуса, низкую чувствительность дисплея, не очень громкий звук.
Стоимость — 4199 рублей.
 Lenovo TAB 3 Essential 710L 8Gb
Lenovo TAB 3 Essential 710L 8Gb
HUAWEI MediaPad T3 7.0 16Gb 3G
- 7-дюймовый дисплей;
- встроенная память 16 ГБ, слот microSDXC, поддержка карт памяти до 128 ГБ;
- Android 7.0;
- оперативная память — 1 ГБ;
- 4-ядерный процессор Spreadtrum SC7731G 1300 МГц;
- Wi-Fi, 3G;
- основная камера — 2 МПикс;
- передняя камера — 2 МПикс;
- батарея — 4100 мАч.

Преимущества — легкий и удобный, качественная сборка, хорошо держит заряд.
Недостатки — подтормаживает при запуске нескольких приложений одновременно, слабая камера, медленный мобильный интернет.
Цена — 5765 рублей.
 HUAWEI MediaPad T3 7.0 16Gb 3G
HUAWEI MediaPad T3 7.0 16Gb 3G
На видео о начале работы с планшетом
Полезные статьи, новости и обзоры на нашем канале Яндекс Дзен







