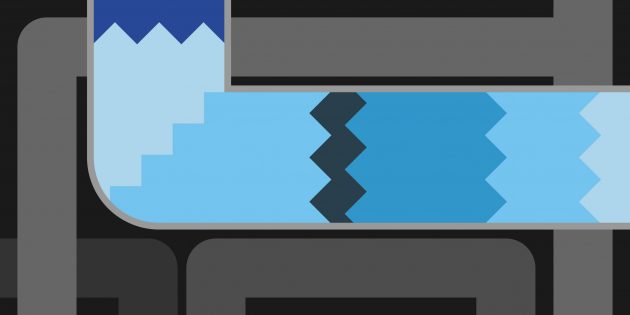Как очистить планшет видео
Как очистить планшет видео
Чистим планшет на андроид

Современный планшет по своим характеристикам не уступает по производительности персональным компьютерам, а в плане удобства работы и мобильности вполне сравнимы с ноутбуком. Компании лидеры по продаже цифровых устройств, такие как Lenovo, Samsung, ASUS и Prestigio в своих отчетах отмечают о постоянно возрастающем количестве продаж планшетов (tablet pc). Наибольшую часть из них находится под управлением системы Android, которая, несмотря на постоянное развитие, далеко не идеальная и требует особого внимания в работе. При повседневном использовании, многие пользователи закачивают новые, не всегда нужные, программы, могут не корректно завершить работу или дети, закачав много игр, замечают, что Android начинает зависать и подтормаживать. Дабы избежать подобного мы расскажем, как почистить планшет на андроид от ненужных файлов, что бы он не тормозил и работал как новый.
- Ручная чистка
- Использование программ чистильщиков
- Сброс к заводским настройкам или hard reset
- Общий сброс (без снятия графического ключа)
- Нажимаем одновременно клавиши «Громкость +», «Громкость -» и «Вкл. питания»
- Спустя небольшое время, появится логотип «Lenovo». Отпускаем все кнопки
- Ждем появления значка Android с открытой в верх дверкой, после, одни раз нажимаем «Вкл. питания».
- Нажимая «Громкость — » спускаемся по меню до «wipe data/factory reset». Подтверждаем выбор, нажатием «Громкость +»
- Долее по такому же методу: «Громкость — » до пункта «Yes — delete all user data» и выбираем «Громкость +»
- В конце, после отображения желтого текста «Data wipe complete» вернется начальное меню. Тем же способом выбираем «reboot system now».
- Перейдите в «Настройки».
- Найдите вкладку «Память» и перейдите в неё.
- Устройство проведёт быстрое сканирование и покажет сколько свободного места доступно, а сколько занято и чем занято. Если «свободными» остались несколько десятков мегабайт, то рекомендуется почистить памяти от мусора.
- В некоторые версии Android уже по умолчанию встроена утилита для очистки временных файлов приложений и системы. Если такая утилита есть на вашем планшете, то в нижней части экрана должна быть кнопка «Очистить». Воспользуйтесь ей. С её помощью вы можете освободить до 1 Гб места на устройстве.
Ручная очистка планшета
Данный метод подойдет опытным пользователям и тем, кто знаем, какое именно приложение либо файл надо удалить (допустим, после установки конкретной игры остальные программы перестали загружаться либо начала везде появляется реклама). Поэтому логично, что очистку надо начинать именно с этой программы. Для этого необходимо перейти в пункт меню «настройки», далее «приложения». Перелистываем до пункта «Все». Тут списком отображается полный перечень установленных на Ваш планшет программ.
 Одним нажатием выделаем требуемое приложение, после нажимаем удалить или очистить данные, внешний вид и точное название зависит от версии вашего Android на устройстве. Далее переходим к тем приложениям, которыми Вы не пользуетесь, либо установили ошибочно (не нужные игры, китайские приложения и так далее) Тут нету ничего сложно. Подробнее смотрите в видео.
Одним нажатием выделаем требуемое приложение, после нажимаем удалить или очистить данные, внешний вид и точное название зависит от версии вашего Android на устройстве. Далее переходим к тем приложениям, которыми Вы не пользуетесь, либо установили ошибочно (не нужные игры, китайские приложения и так далее) Тут нету ничего сложно. Подробнее смотрите в видео.
Далее по списку рекомендуем выполнить следующие операции:
Это нужно сделать, т. к. многие программы, для ускорения работы оставляют свои файлы либо элементы в оперативной памяти, даже когда Вы ими не пользуетесь.
После выполнения описанных операций, перезагрузите систему Android.
Автоматическая чистка с использованием программ чистильщиков
Данный способ можно назвать универсальным. С его помощью можно безопасно почистить любимое устройство, с использование программ чистильщиков. Мы предложим несколько наиболее популярных приложения.
Начнем с Клин Мастера. Многим из Вас знакомо данное приложение, по работе с ним на компьютере. Но теперь есть несколько версий для Android: полная версия и Clean master Lite, для планшетов базового уровня.
Следующей программой является Ccleaner для андроид. Рекомендуется к использованию на более мощных планшетах, так как имеет большой функционал.
Оба приложения не сложные в использовании. При запуске они автоматически проанализируют Вашу систему и предложат, какие файлы стоит удалить. То есть даже обычный пользователь сможет легко очистить планшет от мусора, укорить его загрузку и увеличить быстродействие просто запустив одну из вышеперечисленных программ.
Но не стоит пренебрегать первым способом, только в комплексе вы сможете провести детальную очистку планшета, сохранив персональные данные (активированный аккаунт в Google play market, установленные и настроенные программы либо профили, личные фотографии, видео фалы, музыку и т.д.).
Возврат к заводским настройкам либо hard reset
Данный способ необходимо использовать только в самых крайних случаях, т.к. произойдет удаление ВСЕХ данных. Устройство будет возращено к заводским настройкам. То есть, он будет как новый – никаких личных данных, что может очень пригодится при продаже. Данный способ поможет так же, если Вы в качестве защиты установили на свой планшет графический ключ и забыли его.
Переходим в пункт меню «настройки». Далее в зависимости от планшета, надо найти пункт «общий сброс данных». Он буде находится в разделе «безопасность» либо «конфиденциальность». Выбираем его и подтверждаем сброс.
Рассмотрим его на примере планшета Lenovo Tab 2. Для этого выключаем планшет.
Планшет перезагрузится сам уже с заводскими установками. Более детально смотри в видео.
На это все. Надеемся, что данный материал Вам помог. Если остались вопросы, пишите их в комментариях.
ВИДЕО: Как очистить память телефона или планшета на Android от ненужных файлов и программ ❌
Смотрите как очистить карту памяти или освободить дополнительное место во внутренней памяти телефона или планшета с Android, а также почистить его от лишнего мусора. Рекомендуем канал Oleglav: https://www.youtube.com/user/oleglav .
Одна из распространённых проблем Android устройств — это недостаток внутренней памяти. Особенно это ощутимо на «бюджетных» моделях с 4, 8 или 16 Гб внутренней памяти. Такой объем памяти очень быстро заполняется, и при установке очередного приложения, игры или обновлений, пользователь получает сообщение о том, что недостаточно места в памяти устройства.
Хочу обратить ваше внимание на то, что способы очистки памяти я покажу на примере имеющегося в наличии смартфона с ОС Android. Так как версий Android много, а некоторые устройства имеют собственную фирменную оболочку, то на вашем устройстве вид и пункты меню могут незначительно отличаться. Но как правило всё легко находится примерно в тех же расположениях.
Итак, симптомами того, что в устройстве недостаточно памяти, как правило являются соответствующие системные сообщения или значок в трее устройства.
Как скачать и прослушать музыку на Android телефоне, приложения для музыки и музыка в VK – https://www.youtube.com/watch?v=TPaxZOh9nVg .
Как очистить, удалить историю, кеш браузеров Chrome, Яндекс, FireFox, Opera, Edge, Internet – https://www.youtube.com/watch?v=CrigxjIYCSw&feature=youtu.be&t=4m52s .
Как скачать и прослушать музыку на Android телефоне, приложения для музыки и музыка в VK – https://www.youtube.com/watch?v=TPaxZOh9nVg .
Очистка системного диска компьютера или ноутбука с Windows 10, 8 или 7 от мусора – https://www.youtube.com/watch?v=-AG8CdcyM84 .
Программы для очистки места на жестком диске и реестра Windows 10, 8, 7 от мусора – https://www.youtube.com/watch?v=UXibgxPhjSU .
Случайное удаление файлов, форматирование диска, вирусная атака, системный сбой или ошибка файловой системы — это не полный список проблем, которые решают программы компании Hetman Software: https://hetmanrecovery.com/ru/ .
На этом всё. Если данное видео было полезным для вас, ставьте лайк и подписывайтесь на канал Hetman Software. Всем спасибо за просмотр всем пока.
Смотрите другие видео: #ОчисткаАндроид, #ОсвобождениеМеста, #УдалениеПрограммТелефона, #ОчисткаТелефона, #НеХваткаМеста.
Что делать, если планшет тормозит

Планшет со временем имеет свойство ухудшать свою работу, например, многие приложения на нём начинают зависать или работать очень медленно. Иногда может дойти до того, что даже системные программы, типа, «Галереи» перестают нормально работать.
Чистим планшет, чтобы не тормозил
Чаще всего причиной «тормозов» является скопившейся на устройстве программный мусор, то есть куча установленных приложений, различных медиа-файлов и «временных» файлов. Также причиной могут стать какие-либо сбои в прошивке, либо проникновение вирусов на устройство. Особенно это вероятно, если вы пользуетесь планшетом недолгое время.
Не стоит исключать и проблемы с аппаратной частью, например, механические повреждения, несовместимость с другими устройствами и т.д.
Вариант 1: Очистка от мусора
В первую очередь нужно просмотреть, а не забита ли память устройства. Если она заполнена практически полностью, то вполне возможны зависания и «тормоза» при работе с устройством. Просмотреть состояние памяти можно по следующей инструкции:

В инструкции выше вы могли видеть, что занимает больше всего памяти на устройстве (приложения, данные пользователя, временные файлы и т.д.). Обычно, больше всего места занимают приложения, поэтому удалите те, которыми не пользуетесь, либо у которых есть веб-аналоги, например, приложение какого-нибудь сайта.
Чтобы удалить приложение, воспользуйтесь этой стандартной инструкцией для всех устройств:
- Перейдите в «Настройки».
- Найдите там пункт «Приложения». Обычно он расположен в блоке «Настройки приложений», либо в «Память».

Тапните по тому приложению, которое хотите удалить.

В открывшемся окне вы сможете просмотреть все данные, касательно программы. Чтобы удалить её, нажмите на соответствующую кнопку в нижней части интерфейса.

Также значительную часть памяти устройства может занимать пользовательский медиа-контент – музыка, видео, фотографии. Рекомендуется хранить личные фото и видео в облачных хранилищах, например, на Гугл Диске. В таком случае вам будет дано в бесплатное пользование 10 Гб пространства в «облаке». Если медиа-файлы могут понадобится вам, когда нет доступа в интернет, то постарайтесь их перенести на SD-карту, либо удалить ненужные.
Со временем использования системы и отдельных приложений может накапливаться. Обычно этот «мусор» занимает не так много пространства, но если его очень долго не очищать, то он может «съедать» по несколько гигабайт встроенной памяти устройства. Для удаления этого «мусора» можно использовать встроенную утилиту, работа с которой была рассмотрена выше.
Если данной утилиты нет, то скачайте специализированное приложение из Play Market. Программ-чистильщиков много, но к скачиванию рекомендуется мобильная версия CCleaner. Инструкция по работе с ней выглядит следующим образом:
- Установите приложение. В нижней части экрана нажмите на кнопку «Анализ».

Дождитесь завершения анализа. Отметьте галочками те категории файлов, которые вы хотите удалить с устройства. Если данные файлы могут представлять для вас какую-либо ценность, то приложение поинтересуется, стоит ли их удалять. Если стоит, то подтвердите свои намеренья, нажав на «Да».

Таким образом вы можете максимально освободить встроенной памяти на вашем устройстве.
Вариант 2: Обновление системы
Пускай на планшетные ПК обновления операционной системы выходят нечасто, но их нужно регулярно устанавливать. Желательно делать это сразу после того, как вы получили сообщение о доступных обновлениях.
Обновиться можно по следующей инструкции:
- Для начала убедитесь, что планшет подключён к интернету, в идеале к стабильной сети Wi-Fi. Также устройство нужно полностью зарядить или вообще оставить подключённым к сети электропитания до тех пор, пока процесс обновления не завершится.
- Затем перейдите в «Настройки».
- Далее в «Общие сведенья» или «Об устройстве».

Тапните по надписи «Системные обновления» или «Обновить».


Вариант 3: Закрытие фоновых приложений
На современных аппаратах оперативной памяти вполне хватает для нормального функционирования многих приложений в фоновом режиме, но если ваше устройство не отличается большими объёмами ОЗУ, то фоновые приложения придётся отключить.
Сделать это просто: зажмите центральную иконку, либо боковую в виде квадрата/полос и удерживайте до тех пор, пока не увидите список открытых приложений. При помощи жеста в строну вы можете закрыть приложение, удалив его из оперативной памяти. Но стоит помнить, что некоторые действия, которые вы совершали в закрытом приложении могут не сохраниться.
Вариант 4: Устранение вирусов
Если вы активно пользуетесь интернетом, либо скачиваете приложения из непроверенных источников, то вы рискуете подхватить вирус. Вирусные программы могут быть практически незаметными, например, если они выполняют слежку за пользователем. Но чаще всего они замедляют работу устройства, могут вызвать баги и сбои в работе операционной системы. В особо тяжёлых случаях планшет приходится перепрошивать.
Если вы подозреваете, что ваше устройство заражено, то можете сделать его проверку при помощи антивирусников, скаченных с Play Market. Однако их эффективность часто ставится под сомнение, поэтому рекомендуется провести сканирование планшета через антивирус, установленный на компьютере:
- Подключите планшет к компьютеру при помощи USB-кабеля. Вы должны получить полный доступ к устройству. Об успешном подключении будет говорить уведомление на планшете и на компьютере. Если на планшете попросят предоставить какой-либо доступ к устройству, то предоставьте его.
- Теперь запустите антивирусную программу на компьютере. Это может быть любое ПО, но данная инструкция будет рассмотрена на примере Защитника Windows, так как он есть на всех компьютерах под управлением Windows, плюс, новые версии хорошо справляются со своей работой. Найдите Защитник Windows. Сделать это можно через «Панель управления», либо через поисковую строку Windows. В современных редакциях Windows 10 Защитник был переименован в «Центр безопасности».
- Кликните по иконке щита в главной панели, либо в левом меню.

Нажмите на текстовую ссылку «Расширенная проверка».


Вариант 5: Проблемы с «железом»
Они больше характерны для старых или бракованных моделей. Если у вас есть действительная гарантия на устройство, то обратитесь в сервисный центр с жалобой на то, что устройство стало медленно работать. Вам должны провести бесплатную диагностику и устранить проблему с аппаратной частью, если таковая обнаружится.
Выявить проблему с железом можно ещё и по этим признакам:
- Планшет стал сильно нагреваться, хотя раньше при той же нагрузке за ним такого заметно не было;
- Зарядка устройства идёт очень медленно, хотя с зарядным устройством и электросетью всё в порядке;
- Заряд держится меньше времени, чем некоторое время назад, хотя нагрузка на планшет (открытые приложения, яркость экрана и т.д.) не изменилась;
- При работе планшет издаёт какие-либо звуки.
Самостоятельно локализовать и исправить проблему, связанную с технической частью, у вас вряд ли получится, поэтому рекомендуется сдать устройство в сервисный центр.
Вариант 6: Сброс настроек
Сильный системный сбой мог нарушить работоспособность системы, поэтому если ни один из предыдущих способов не помог, то можно сбросить все настройки до заводских. Данный вариант является самым крайним, так как вместе с настройками удаляются все пользовательские данные. Сохраните важную информацию на другое устройство.
Настройки сбрасываются по следующей универсальной инструкции:
- Выключите планшет.
- Одновременно зажмите кнопки включения и одну из кнопок регулировки громкости (чаще всего это кнопка уменьшения громкости). Какую именно качельку громкости зажать зависит от вашего устройства, поэтому рекомендуется найти и прочесть к нему инструкцию. Удерживайте эти две кнопки 10-15 секунд.
- Должно загрузиться специальное меню Android, похожее чем-то на BIOS в обычных компьютерах. Здесь не будет работать сенсор, поэтому переключение между пунктами происходит при помощи кнопок регулировки громкости, а выбор пункта при помощи кнопки включения. На данном шаге вам нужно выбрать пункт «Wipe data/Factory reset».

В следующем меню выберите «Yes – delete all user data». Если вы изменили своё решение, то используйте пункт «No» или «Go back».


Воспользовавшись советами из данной статьи вы можете оптимизировать работу своего устройства, либо выявить какую-нибудь серьёзную проблему.
Очищаем планшет от ненужного мусора

Уход за гаджетом
Многим знакома ситуация, когда при покупке планшет работает идеально, нет никаких тормозов или зависаний, все игры запускаются отлично, а спустя какое-то время быстродействие куда-то пропадает. Запускаемые программы начинают тормозить, зависать или вообще закрываться, появляется большое количество ошибок, да и в целом девайс не радует плавностью работы. Планшет может начать медленно запускаться, батарея разряжается быстрее, сайты грузятся медленнее. Обычно это говорит о том, что девайс требует чистки, удаления лишнего программного обеспечения и очищения памяти.
Какие программы засоряют планшет
Нехватка памяти – самая частая причина, из-за которой устройство начинает плохо работать.
Различные мессенджеры, социальные сети, почтовые клиенты, а также многие другие оставляют много лишнего на планшете, заставляя его со временем замедлять скорость работы. Чтобы этого не допускать, необходимо регулярно очищать память от мусора таких приложений.

Очистка планшета от мусора
К мусору относятся уже ненужные данные, хранимые в кэше. Эти данные программное обеспечение создаёт и сохраняет в памяти устройства, чтобы в следующий раз получить к ним доступ быстрее. Часто эти данные не удаляются в процессе закрытия программы, а накапливаются в основной памяти устройства, замедляя таким образом его работу. Мусором также является история браузеров и поисковых запросов. А после удаления программного обеспечения на планшете могут оставаться его остаточные файлы, которые тоже являются ненужными. Для корректной работы гаджета эти данные необходимо своевременно удалять.
Есть несколько способов, как можно почистить планшет от такого мусора.
Стандартные способы чистки планшета
Один из наиболее распространённых методов чистки планшета – ручной метод. Часто пользователи оптимизируют работу своих устройств именно таким способом.
Для начала нужно очистить папки мессенджеров. Владельцы гаджетов обычно используют как минимум один мессенджер, чаще больше. Все входящие фотографии, видео, а также другие файлы остаются на устройстве и засоряют его память. Периодически эти файлы нужно удалять с устройства.
После этого можно почистить кэш приложений. Для этого необходимо зайти в настройки, найти диспетчер приложений (в разных устройствах он называется по-разному). В списке выбрать нужную программу, открыть о ней информацию и очистить кэш.

Встроенное удаление приложений
Также если есть возможность, лучше переместить некоторые программы на карту памяти. Так внутренняя память устройства будет дольше оставаться свободной и девайс будет работать быстрее.
Если планшет начал тормозить после установки определённой программы, то стоит начать очищение именно с этого приложения. Для этого нужно зайти в диспетчер приложений, в нём найти эту недавно установленную программу и очистить все её данные. В этом же списке можно сразу найти давно неиспользуемые ненужные программы и сразу их удалить, тем самым дополнительно очистив память. Это необходимо из-за того, что многие программы заносят свои данные в оперативную память даже когда ими не пользуются. А чем больше занято оперативной памяти, тем больше устройство будет тормозить.
Также стоит своевременно очищать историю и кэш браузера, сделать это можно в настройках самого браузера.
Какие существуют программы для чистки планшета
Не обязательно для чистки и оптимизации работы своего девайса разбираться с многочисленными настройками. Можно установить специальное приложение, которое будет это выполнять вместо владельца.

Логотип Clean Master
Одним из самых популярных приложений, которое позволяет очистить девайс от лишнего, является Clean Master. Эта программа имеет много функций, позволяет не только очищать устройство от лишних файлов, но работает как антивирус, чистит оперативную память, системный кэш, apk файлы и даже ускоряет игры с помощью специальных алгоритмов. Плюс программа имеет функцию защиты персональных данных, а также имеет менеджер приложений, который позволяет удалять нежелательное ПО. Есть функция расширенной очистки мусора, в которой нужно самостоятельно выбирать файлы для удаления. Но при этом нужно следить, чтобы программа не зацепила нужные приложения, длинные аудиозаписи и другие важные для вас файлы.
Программа App Cashe Cleaner обладает только самым необходимым функционалом. Её можно использовать для удаления всех временных файлов, а также чистки кэша приложений. Она показывает список установленных на устройстве программ и предлагает очистить весь их кэш в один клик. Можно настроить удаление автоматически, вручную или в определённое время.

Интерфейс Smart Booster
Ещё одна популярная программа для оптимизации работы мобильных устройств – Smart Booster. В ней можно выбрать несколько способов и уровней очистки. Агрессивный уровень очистит большую часть приложений с низким приоритетом, мощный – закроет даже те приложения, которые используют памяти немного ниже среднего, средний – закроет приложения, съедающие памяти выше среднего, мягкий – только те приложения, которые используют много памяти. Как Clean Master, имеет менеджер программ, а также имеет функцию отключения системных приложений.
Существует приложение History Eraser, которое позволяет сразу очищать смс, историю поиска, историю загрузок, журнал звонков, кэш приложений, буфер обмена. При этом имеет разные виды фильтраций для очищаемых данных.

Логотип Solo Cleaner
Solo Cleaner также позволяет очистить кэш, удалить временные и остаточные файлы, замедлить разряд аккумулятора. Умеет обнаруживать и удалять дубликаты фото, а также сканирует на планшете все файлы для управления памятью и её очищения при необходимости.
Работая со сторонними программами, не стоит устанавливать сразу все очищающие приложения, это может только навредить и заставить систему тормозить ещё больше. Лучше ограничиться одним конкретным, которое будет наиболее подходящим для устройства.
Сброс настроек
Самый радикальный метод, который можно использовать, если ни один из перечисленных методов не помог – сброс настроек. Важно: перед процедурой сброса нужно сохранить все важные данные с планшета на другом носителе.

Системное меню сброса
Полный сброс позволяет восстановить девайс до заводского состояния. После этой процедуры пользователь лишится всех своих данных, установленных программ, фотографий, видео, аудиозаписей, контактов. При этом все настройки сбрасываются до заводских, то есть планшет возвращается в то же самое состояние, в котором он был, когда его купили.
Для полного сброса нужно зайти в настройки, найти пункт «Резервная копия и сброс» и выбрать пункт «Сброс настроек». После этого появится предупреждение о том, что все данные будут утеряны, и ниже кнопка «Сбросить». Названия пунктов меню и их расположение может меняться в зависимости от модели планшета, операционной системы и версии прошивки.
Чистим планшет на андроид

Современный планшет по своим характеристикам не уступает по производительности персональным компьютерам, а в плане удобства работы и мобильности вполне сравнимы с ноутбуком. Компании лидеры по продаже цифровых устройств, такие как Lenovo, Samsung, ASUS и Prestigio в своих отчетах отмечают о постоянно возрастающем количестве продаж планшетов (tablet pc). Наибольшую часть из них находится под управлением системы Android, которая, несмотря на постоянное развитие, далеко не идеальная и требует особого внимания в работе. При повседневном использовании, многие пользователи закачивают новые, не всегда нужные, программы, могут не корректно завершить работу или дети, закачав много игр, замечают, что Android начинает зависать и подтормаживать. Дабы избежать подобного мы расскажем, как почистить планшет на андроид от ненужных файлов, что бы он не тормозил и работал как новый.
- Ручная чистка
- Использование программ чистильщиков
- Сброс к заводским настройкам или hard reset
- Общий сброс (без снятия графического ключа)
- Нажимаем одновременно клавиши «Громкость +», «Громкость -» и «Вкл. питания»
- Спустя небольшое время, появится логотип «Lenovo». Отпускаем все кнопки
- Ждем появления значка Android с открытой в верх дверкой, после, одни раз нажимаем «Вкл. питания».
- Нажимая «Громкость — » спускаемся по меню до «wipe data/factory reset». Подтверждаем выбор, нажатием «Громкость +»
- Долее по такому же методу: «Громкость — » до пункта «Yes — delete all user data» и выбираем «Громкость +»
- В конце, после отображения желтого текста «Data wipe complete» вернется начальное меню. Тем же способом выбираем «reboot system now».
Ручная очистка планшета
Данный метод подойдет опытным пользователям и тем, кто знаем, какое именно приложение либо файл надо удалить (допустим, после установки конкретной игры остальные программы перестали загружаться либо начала везде появляется реклама). Поэтому логично, что очистку надо начинать именно с этой программы. Для этого необходимо перейти в пункт меню «настройки», далее «приложения». Перелистываем до пункта «Все». Тут списком отображается полный перечень установленных на Ваш планшет программ.
 Одним нажатием выделаем требуемое приложение, после нажимаем удалить или очистить данные, внешний вид и точное название зависит от версии вашего Android на устройстве. Далее переходим к тем приложениям, которыми Вы не пользуетесь, либо установили ошибочно (не нужные игры, китайские приложения и так далее) Тут нету ничего сложно. Подробнее смотрите в видео.
Одним нажатием выделаем требуемое приложение, после нажимаем удалить или очистить данные, внешний вид и точное название зависит от версии вашего Android на устройстве. Далее переходим к тем приложениям, которыми Вы не пользуетесь, либо установили ошибочно (не нужные игры, китайские приложения и так далее) Тут нету ничего сложно. Подробнее смотрите в видео.
Далее по списку рекомендуем выполнить следующие операции:
Это нужно сделать, т. к. многие программы, для ускорения работы оставляют свои файлы либо элементы в оперативной памяти, даже когда Вы ими не пользуетесь.
После выполнения описанных операций, перезагрузите систему Android.
Автоматическая чистка с использованием программ чистильщиков
Данный способ можно назвать универсальным. С его помощью можно безопасно почистить любимое устройство, с использование программ чистильщиков. Мы предложим несколько наиболее популярных приложения.
Начнем с Клин Мастера. Многим из Вас знакомо данное приложение, по работе с ним на компьютере. Но теперь есть несколько версий для Android: полная версия и Clean master Lite, для планшетов базового уровня.
Следующей программой является Ccleaner для андроид. Рекомендуется к использованию на более мощных планшетах, так как имеет большой функционал.
Оба приложения не сложные в использовании. При запуске они автоматически проанализируют Вашу систему и предложат, какие файлы стоит удалить. То есть даже обычный пользователь сможет легко очистить планшет от мусора, укорить его загрузку и увеличить быстродействие просто запустив одну из вышеперечисленных программ.
Но не стоит пренебрегать первым способом, только в комплексе вы сможете провести детальную очистку планшета, сохранив персональные данные (активированный аккаунт в Google play market, установленные и настроенные программы либо профили, личные фотографии, видео фалы, музыку и т.д.).
Возврат к заводским настройкам либо hard reset
Данный способ необходимо использовать только в самых крайних случаях, т.к. произойдет удаление ВСЕХ данных. Устройство будет возращено к заводским настройкам. То есть, он будет как новый – никаких личных данных, что может очень пригодится при продаже. Данный способ поможет так же, если Вы в качестве защиты установили на свой планшет графический ключ и забыли его.
Переходим в пункт меню «настройки». Далее в зависимости от планшета, надо найти пункт «общий сброс данных». Он буде находится в разделе «безопасность» либо «конфиденциальность». Выбираем его и подтверждаем сброс.
Рассмотрим его на примере планшета Lenovo Tab 2. Для этого выключаем планшет.
Планшет перезагрузится сам уже с заводскими установками. Более детально смотри в видео.
На это все. Надеемся, что данный материал Вам помог. Если остались вопросы, пишите их в комментариях.