Как работать в компасе 3d v15
Как работать в компасе 3d v15
Как работать в компасе 3d v15

Представляем Вашему вниманию серию уроков по редактору Компас 3D, в которых Вы научитесь пользоваться программой, а также получите ответы на вопросы, рекомендации и объяснения по многим вопросам, связанным с чертежами, 3D – моделями и модулями программы.
Создаем новый документ в Компас 3Д.
Начнем с самого начала. Вы наверно уже скачали с нашего сайта программу Компас 3D и установили. Произведем первый запуск программы. По умолчанию она ставиться в C:Program files. и можно Подробнее

Открываем и сохраняем документы в Компас 3Д.
Сегодня продолжим изучать программу Компас 3D. В этом довольно простой уроке речь пойдет о том, как открыть и сохранить документ редактора. Вы это уже неоднократно делали, используя другие программы, но все же посмотрим как это делается именно в Компасе. После запуска программы, для открытия документа, в верхнем левом углу находим надпись «Файл», кликаем на нее и выбираем «Открыть».

Программа Компас-3D позволяет проставлять точки несколькими различными способами, это позволяет находить оптимальные и менее время затратные варианты в различных ситуациях.
Перед тем, как перейти собственно к механизму построения точек, необходимо немного освоится с интерфейсом. В этом уроке мы будем работать с основным меню и инструментами из вкладки Геометрия. Будет долго постоянно искать нужные инструменты, поэтому лучше вытащить всю вкладку на основной экран. Это можно сделать черПодробнее
Страница 1 из 11
Уважаемые пользователи, хотим Вас проинформировать о том, что некоторые антивирусные программы ложно срабатывают на дистрибутив программы MediaGet, считая его зараженным. Данный софт не содержит никаких вредоносных программ и вирусов и многие из антивирусов просто Вас предупреждают, что это загрузчик (Downloader). Если хотите избежать подобных проблем, просто добавьте MediaGet в список доверенных программ Вашей антивирусной программы.

Выбрав нужную версию программы и кликнув ссылку, Вам на компьютер скачивается дистрибутив приложения MediaGet, который будет находиться в папке «Загрузки» для Вашего браузера. Находим этот файл и запускаем его.

Далее начинается установка приложения. Программа предлагает Вам выбрать папку для сохранения. Выбираем любую удобную для Вас папку или создание новой. Нажимаем кнопку «Ок»

В следующем окне нажимаем кнопку «Продолжить», те самым принимаем пользовательское соглашение. Далее происходит установка приложения, которая занимает некоторое время.

После установки, приложение запускается и автоматически начинается загрузка выбранной Вами программы. Скачанные файлы Вы сможете найти в папке, которую выбрали для установки приложения MediaGet.
Обратите внимание, что предоставляемое программное обеспечение выкладывается исключительно для личного использования и ознакомления. Все файлы, доступные для скачивания, не содержат вирусов и вредоносных программ.
Как пользоваться Компасом 3D
Сегодня Компас 3D является одной из самых популярных программ, предназначенных для создания 2D чертежей и 3D моделей. Большинство инженеров используют именно ее для того, чтобы разрабатывать планы зданий и целых строительных площадок. Также она широко используется для инженерных расчетов и других подобных целей. В большинстве случаев первой программой для 3D моделирования, которую учит программист, инженер или строитель, является именно Компас 3D. А все потому, что пользоваться ей очень удобно.
Ну а сегодня мы рассмотрим создание чертежей в Компас 3D.
Создание фрагментов
Кроме полноценных чертежей, в Компасе 3D можно создавать отдельные фрагменты деталей также в формате 2D. От чертежа фрагмент отличается тем, что в нем нет шаблона для Ватмана и вообще он не предназначен для каких-то инженерных задач. Это, можно сказать, полигон или тренировочная площадка для того, чтобы пользователь мог попробовать чертить что-либо в Компасе 3D. Хотя фрагмент потом можно перенести на чертеж и использовать при решении инженерных задач.
Чтобы создать фрагмент, при запуске программы, необходимо нажать на кнопку «Создать новый документ» и в появившемся меню выбрать пункт под названием «Фрагмент». После этого следует нажать кнопку «ОК» в том же окне.

Для создания фрагментов, как и для чертежей, есть специальная панель инструментов. Она всегда располагается слева. Там есть следующие разделы:
- Геометрия. Отвечает за все геометрические объекты, которые в дальнейшем будут использоваться при создании фрагмента. Это всевозможные линии, округлости, ломанные и так далее.
- Размеры. Предназначен для измерения частей или всего фрагмента.
- Обозначения. Предназначен для вставки во фрагмент текста, таблицы, базы или других строительных обозначений. Внизу этого пункта распложен пункт под названием «Строительные обозначения». Этот пункт предназначен для работы с узлами. С его помощью можно вставить более узконаправленные обозначения, такие как обозначение узла, его номер, марку и другие особенности.
- Редактирование. Этот пункт позволяет сдвинуть какую-то часть фрагмента, повернуть ее, сделать большим или меньшим масштаб и так далее.
- Параметризация. При помощи этого пункта можно выровнять все точки по указанной линии, сделать параллельными какие-то отрезки, установить касание двух кривых, зафиксировать точку и так далее.
- Измерение (2D). Здесь можно измерить расстояние между двумя точками, между кривыми, узлами и другими элементами фрагмента, а также узнать координаты какой-то точки.
- Выделение. Этот пункт позволяет выделить какую-то часть фрагмента или же его весь.
- Спецификация. Этот пункт предназначен для тех, кто профессионально занимается инженерным делом. Он предназначен для установки связей с другими документами, добавления объекта спецификации и других подобных задач.
- Отчеты. Пользователь может в отчетах увидеть все свойства фрагмента или какой-то его части. Это может быть длина, координаты и другое.
- Вставка и макроэлементы. Здесь можно вставить другие фрагменты, создать локальный фрагмент и работать с макроэлементами.

Чтобы узнать, как работает каждый из этих элементов, нужно просто воспользоваться ним. В этом нет абсолютно ничего сложного, и если Вы учили в школе геометрию, сможете разобраться и с Компасом 3D.
А теперь попробуем создать какой-то фрагмент. Для этого воспользуемся пунктом «Геометрия» на панели инструментов. По нажатию на этот пункт внизу панели инструментов появится панель с элементами пункта «Геометрия». Выберем там, к примеру, обычную линию (отрезок). Чтобы ее начертить, нужно поставить начальную точку и конечную. От первой до второй будет проведен отрезок.

Как видим, при рисовании линии внизу появляется новая панель с параметрами этой самой линии. Там вручную можно указать длину, стиль и координаты точек линии. После того, как линия зафиксирована, можно нанести, к примеру, окружность касательно к этой линии. Для этого выберем пункт «Окружность касательная к 1 кривой». Чтобы это сделать, следует зажать левую кнопку мыши на пункте «Окружность» и в выпадающем меню выбрать нужный нам пункт.

После этого курсор изменится на квадрат, которым нужно указать прямую, касательно к которой будет проводиться окружность. После нажатия на нее пользователь увидит две окружности с двух сторон прямой. Нажав на одну из них, он зафиксирует ее.

Таким же образом можно нанести и другие объекты из пункта «Геометрия» панели инструментов Компас 3D. Теперь воспользуемся пунктом «Размеры» для измерения диаметра окружности. Хотя эту информацию можно узнать и если просто нажать на нее (внизу покажется вся информация о ней). Для этого выберем пункт «Размеры» и выберем «Линейный размер». После этого нужно указать две точки, расстояние между которыми будет измеряться.

Теперь вставим в наш фрагмент текст. Для этого выберем пункт «Обозначения» панели инструментов и выберем «Ввод текста». После этого курсором мыши нужно указать, где будет начинаться текст путем нажатия на нужном месте левой кнопки мыши. После этого останется просто ввести нужный текст.

Как видим, при вводе текста внизу тоже отображаются его свойства, такие как размер, стиль линии, шрифт и многое другое. После того, как фрагмент создан, его нужно сохранить. Для этого достаточно нажать кнопку сохранения на верхней панели программы.

Совет: При создании фрагмента или чертежа сразу же включите все привязки. Это удобно, ведь в противном случае курсор мыши не будет привязываться к какому-то объекту и пользователь просто не сможет сделать фрагмент с прямыми правильными линиями. Делается это на верхней панели по нажатию кнопки «Привязки».

Создание деталей
Для создания детали необходимо при открытии программы и нажатия на кнопку «Создать новый документ» выбрать пункт «Деталь».

Там пункты панели инструментов несколько отличаются от того, что есть при создании фрагмента или чертежа. Здесь мы можем видеть следующее:
- Редактирование детали. В этом разделе представлены все самые основные элементы, необходимые для создания детали, такие как деталь-заготовка, выдавливание, вырезание, скругление, отверстие, уклон и друге.
- Пространственные кривые. При помощи этого раздела можно провести линию, окружность или кривую точно так же, как это делалось в фрагменте.
- Поверхности. Здесь можно указать поверхность выдавливания, вращения, указав на существующую поверхность или создав ее из набора точек, сделать заплатку и другие подобные операции.
- Массивы. Пользователь получает возможность указать массив точек вдоль кривой, прямой, произвольно или другим способом. Затем этот массив можно использовать для указания поверхностей в предыдущем пункте меню или создавать по ним отчеты.
- Вспомогательная геометрия. Можно провести ось через две границы, создать смещенную плоскость относительно уже существующей, создать локальную систему координат или создать зону, в которой будут выполняться определенные действия.
- Измерения и диагностика. При помощи этого пункта можно измерить расстояние, угол, длину ребра, площадь, массо-центровочные и другие характеристики.
- Фильтры. Пользователь может отфильтровать тела, окружности, плоскости или другие элементы по определенным параметрам.
- Спецификация. То же самое, что и во фрагменте с некоторыми особенностями, предназначенными для 3D моделей.
- Отчеты. Тоже знакомый нам пункт.
- Элементы оформления. Это практически тот же пункт «Размеры», с которым мы познакомились при создании фрагмента. При помощи этого пункта можно узнать расстояние, угловой, радиальный, диаметральный и другие типы размеров.
- Элементы листового тела. Главным элементом здесь является создание листового тела путем перемещения эскиза в направлении, перпендикулярном его плоскости. Также здесь есть такие элементы, как обечайка, сгиб, сгиб по эскизу, подсечка, отверстие и многое другое.

Самое главное, что нужно понимать при создании детали – это то, что здесь мы работаем в трехмерном пространстве в трех плоскостях. Для этого нужно мыслить пространственно и сразу наглядно в уме представлять, как будет выглядеть будущая деталь. Кстати, практически такая же панель инструментов используется при создании сборки. Сборка состоит из нескольких деталей. К примеру, если в детали мы можем создать несколько домов, то в сборке мы можем нарисовать целую улицу с домами, созданными ранее. Но сначала лучше научиться делать отдельные детали.
Попробуем сделать какую-то простую деталь. Для этого сначала нужно выбрать плоскость, в которой мы нарисуем стартовый объект, от которого потом будем отталкиваться. Нажмите на нужную плоскость и в маленьком окне, которое появится после этого в виде подсказки, нажмите на пункт «Эскиз».

После этого мы увидим 2D изображение выбранной плоскости, а слева будут знакомые нам пункты панели инструментов, такие как «Геометрия», «Размеры» и так далее. Нарисуем какой-то прямоугольник. Для этого выберем пункт «Геометрия» и нажмем на «Прямоугольник». После этого нужно указать две точки, на которых он будет располагаться – верхнюю правую и нижнюю левую.

Теперь на верхней панели нужно нажать на «Эскиз», чтобы выйти из этого режима. При помощи нажатия на колесико мышки можно повернуть наши плоскости и увидеть, что теперь на одной из плоскостей есть прямоугольник. То же самое можно сделать, если нажать «Повернуть» на верхней панели инструментов.

Чтобы сделать из этого прямоугольника объемную фигуру, нужно воспользоваться операцией выдавливания из пункта «Редактирование детали» на панели инструментов. Нажмите на созданный прямоугольник и выберете эту операцию. Если Вы не видите этот пункт, зажмите левую кнопку мыши там, где показано на рисунке ниже и в выпадающем меню выберите нужную операцию. После того, как эта операция выбрана, внизу появятся ее параметры. Главными там являются направление (вперед, назад, в два направления) и тип (на расстояние, до вершины, до поверхности, через все, до ближайшей поверхности). После выбора всех параметров нужно нажать кнопку «Создать объект» в левой части этой же панели.

Теперь нам доступна первая объемная фигура. В отношении нее, к примеру, можно сделать скругление таким образом, чтобы все ее углы были круглыми. Для этого в пункте «Редактирование детали» выберем «Скругление». После этого нужно просто нажать на те грани, которые станут круглыми, а в нижней панели (параметров) выбрать радиус, и снова нажать кнопку «Создать объект».

Далее можно воспользоваться операцией «Вырезать выдавливанием» из того же пункта «Геометрия», чтобы сделать дырку в нашей детали. После выбора данного пункта следует нажать на поверхность, которая будет выдавливаться, выбрать внизу все параметры данной операции и нажать кнопку «Создать объект».

Теперь можно попытаться поставить на получившейся фигуре столб сверху. Для этого откроем ее верхнюю плоскость как эскиз, и нарисуем по центру круг.

Вернемся в трехмерную плоскость путем нажатия на кнопку «Эскиз», нажмем на созданном круге и выберем операцию «Операция выдавливания» в пункте «Геометрия» панели управления. Укажем расстояние и другие параметры в нижней части экрана нажмем кнопку «Создать объект».

После всего этого у нас получилась примерно такая фигура.

Важно: Если панели инструментов в Вашей версии расположены не так, как показано на скриншотах выше, необходимо самостоятельно вывести эти панели на экран. Для этого на верхней панели следует выбрать вкладку «Вид», затем «Панели инструментов» и поставить галочки напротив нужным нам панелей.

Вышеперечисленные задачи является основными в Компас 3D. Научившись выполнять их, Вы научитесь пользоваться этой программой в целом. Конечно, чтобы описать все функциональные особенности и процесс использования Компаса 3D, придется написать несколько томов подробной инструкции. Но и самостоятельно эту программу тоже можно изучить. Поэтому можно сказать, сейчас Вы сделали первый шаг на пути к изучению Компас 3D! Теперь попытайтесь таким же образом нарисовать свой стол, стул, книгу, компьютер или комнату. Все операции для этого уже известны.
Отблагодарите автора, поделитесь статьей в социальных сетях.
Черчение схем в программе КОМПАС-3D
КОМПАС-3D — любимый инструмент сотен тысяч инженеров- конструкторов и проектировщиков в России и многих других странах. Всенародное признание ему обеспечили мощный функционал, простота освоения и работы, поддержка российских стандартов, широчайший набор отраслевых приложений. В данной статье мы научимся рисовать электрические схемы в этой программе. Прежде всего, Вам нужно скачать саму программу и библиотеки к ней. На данный момент версий программы не мало, я по старинке, пользуюсь 10 версией, уже давно вышла 13я. Библиотеки можете скачать сами, какие хотите, но в конце статьи в архиве прикреплена та версия библиотеки, с которой мы и будем работать, папка эта называется ESKW.
Часть 1. Запуск и настройка программы.
После того как установили программу, запустим ее, выйдет окно приветствия, а затем следующее окно, где нам нужно будет выбрать тип документа, в котором и будем работать:

Выбираем создать “Чертеж”, откроется документ по умолчанию формата А4.

Если схема, которую Вы будете рисовать объемная, то лучше поменять формат листа, скажем на А3 и лист расположить горизонтально. Для этого идем в меню СЕРВИС -> МЕНЕДЖЕР ДОКУМЕНТА, меняем настройки, затем сохраняем и закрываем окошко.

Для комфортной работы, советую проделать еще следующие настройки, заходим в меню СЕРВИС -> ПАРАМЕТРЫ -> ТЕКУЩЕЕ ОКНО -> ЛИНЕЙКА ПРОКРУТКИ. Ставим галочки на горизонтальной и вертикальной линейках:

Далее, загружаем библиотеку ESKW, качаем архив в конце статьи, распаковываем, и копируем ее в корень папки, куда установлена программа КОМПАС. Затем жмем СЕРВИС -> МЕНЕДЖЕР БИБЛИОТЕК, на нижней части программы появятся столбцы, на одной из папок нажимаем правую кнопку мыши и выбираем ДОБАВИТЬ ОПИСАНИЕ -> ПРИКЛАДНОЙ БИБЛИОТЕКИ.

В появившемся окошке, находим папку ESKW, которую Вы распаковали и скопировали в корень папки с программой, заходим в эту папку и выбираем файл с названием “eskw”, жмем ОТКРЫТЬ.

В списке библиотек внизу программы появится новая библиотека, ставим галочку на ней и открываем эту библиотеку, при запуске библиотеки выйдет сообщение, не читая ее нажимаем ОК.

Выйдет вот такое окошко, где мы и будет выбирать нужные нам радиодетали: резисторы, конденсаторы, диоды и пр. Это окошко не закрываем, можно просто свернуть.

На этом настройка и подготовка программы к работе завершены, теперь можно приступать к рисованию схемы.
Часть 2. Рисование схемы.
Итак, готовое для работы окно программы должно выглядеть следующим образом:

Давайте нарисуем схему простого блока питания, начнем с трансформатора, в библиотеке выбираем нужный нам элемент, а именно трансформатор (магнитоэлектрический), далее кликаем появившимся символом на лист, чтобы закрепить его. Масштабировать (увеличивать или уменьшать размер) лист можно колесиком мышки, отменить действие можно кнопкой ESC на клавиатуре. Чтобы удалить закрепленный элемент с листа, просто кликаем на него и нажимаем на клавиатуре кнопку Delete.

Далее, нам нужно нарисовать диодный мост, и соединить его с трансформатором, закрываем окошко библиотеки с трансформаторами, т.к. оно нам больше не понадобится, и кликаем в библиотеке на символ диода, в списке диодов выбираем диодный мост. Кстати, когда мы выбираем элемент, над элементом появляется еще одно окошко (Параметры отрисовки), где можно выбранный элемент поворачивать, зеркалить и т.д.

После того как закрепили диодный мост, нам нужно соединить его с трансформатором, для этого с левой стороны программы нажимаем на символ ГЕОМЕТРИЯ  (кружочек с треугольником), находится на самом верху, и ниже выбираем символ ОТРЕЗОК
(кружочек с треугольником), находится на самом верху, и ниже выбираем символ ОТРЕЗОК  . Соединяем от точки к точке, должно получиться нечто подобное:
. Соединяем от точки к точке, должно получиться нечто подобное:

После, в окошке с библиотекой выбираем конденсатор электролитический полярный, поворачиваем его нужным образом и закрепляем на листе. Затем соединяем эти элементы линиями, для этого снова нажимаем на кнопку ОТРЕЗОК. Чтобы точнее состыковывать две линии между собой, масштаб лучше увеличить, кстати, закрепленную на листе линию можно удлинять и укорачивать, так же, как например в программе Sprint Layout.

У большинства элементов из библиотеки вывода короткие, их нужно удлинять с помощью кнопки ОТРЕЗОК. Элементы из библиотеки можно разрушать и объединять в макроэлемент, то есть группировать. После того как закрепили конденсатор, и соединили все элементы между собой линиями, можно нарисовать соединители, а к трансформатору, последовательно одной из первичных обмоток, можно нарисовать предохранитель, а после соединительную вилку.

Что касается соединительный линий, тип линии можно выбирать в нижней части программы, естественно при нажатой кнопке ОТРЕЗОК.

Выбираем пунктирную линию и дорисовываем вилку после трансформатора.

После того как нарисовали схему, можно приступить к узлам соединения, это такие круглые точки, на местах соединения элементов. В библиотеке нажимаем на элемент КОРПУС – ЗАЗЕМЛЕНИЕ. СОЕДИНЕНИЯ -> УЗЕЛ СОЕДИНЕНИЯ.

И приступаем к расставлению точек, точки в этой схеме нам нужно поставить только на выводах конденсатора.

Ну вот и все, наша схема почти готова, только вот чего то не хватает, все верно – надписей! Чтобы писать слова и обозначения на схеме, находим слева в столбике кнопку ОБОЗНАЧЕНИЯ  , она обычно третья сверху и нажимаем на нее, чуть ниже в этом же столбике обновятся кнопки, находим там кнопку с рисунком Т
, она обычно третья сверху и нажимаем на нее, чуть ниже в этом же столбике обновятся кнопки, находим там кнопку с рисунком Т  , после того как нажали на кнопку Т, кликаем на лист, и пишем текст. После закрепления все символы, в том числе и текст легко перетаскивается в любое место.
, после того как нажали на кнопку Т, кликаем на лист, и пишем текст. После закрепления все символы, в том числе и текст легко перетаскивается в любое место.

Шрифт как Вы наверное уже поняли, меняется в нижней части программы при нажатой кнопке Т (ввод текста).

Схема готова, теперь можно ее распечатать!

Вообще говоря, программа не сложная, интуитивно понятная и легко осваиваемая. Если вы когда нибудь работали скажем с программой Sprint Layout, то и с этой програмой вы очень быстро разберетесь.
Что касается сохранений документов, рекомендую сохранять через кнопку “СОХРАНИТЬ КАК” и в списке выбрать программу компас 9 версии, потому что с другими форматами могут возникнуть проблемы, а если сохраните файл в виде картинки, пропадет возможность редактирования файла, и схему придется рисовать заного.

Перед тем как выйти из программы, нужно закрыть библиотеку, иначе будет программа ругаться:

Когда осваивал программу, я не понимал из за чего выходила эта ошибка, оказалось что я свернул окошко с библиотекой и не заметил его.
Хочу дать еще небольшой совет, если Вы рисуете схему для какой либо статьи, то ее лучше конвертнуть в черно белый формат, черно-белая схема воспринимается лучше, чем цветная. Конвертнуть можно например в программе Paint, только сначала файл схемы сохраните в формате JPG, а в paint при сохраннее выбираем СОХРАНИТЬ КАК -> монохромный рисунок. Только вот как известно данная программа (paint) портит качество рисунков, советую работать в таких программах как Paint.net, Lightroom или Adobe Photoshop. Лично я все редактирую в фотошопе, например в ней можно делать и накладывать на картинку интересные эффекты.
Вот к примеру схема, на которую в фотошопе был наложен эффект ксерокопии, согласитесь, смотрится красиво и очень аккуратно, нежели цветной вариант схемы.

Чтобы сделать такой же эффект, открываете в фотошопе схему в формате JPG (именно жипег!), заходите в меню ФИЛЬТР -> ЭСКИЗ -> КСЕРОКОПИЯ, играете ползунками, нажимаете ОК и сохраняете документ.
Ниже небольшой ускоренный видеоурок по работе с программой.
И снова чертим: как пользоваться программой «КОМПАС 3D»
 КОМПАС
КОМПАС
Ранее мы уже проводили обзор программы Autodesk AutoCAD. Да, эта программа самая популярная САПР, предназначенная для работы с чертежами и моделями. Тем не менее, мы просто не можем себе позволить оставить без внимания разработку наших соотечественников – САПР Аскон «КОМПАС». И на то есть ряд вполне весомых причин. Каких? Давайте разберемся вместе.
Итак, в данной статье проведем краткий обзор КОМПАС 3D, а также поговорим о том, почему КОМПАС бывает совершенно необходим именно отечественным специалистам.
Как пользоваться КОМПАС 3D?
Для начала разберемся, а что же такое, собственно, КОМПАС? В данном случае это вовсе не прибор, помогающий определить, где же тут все таки север, а целый КОМПлекс Автоматизированных Систем. Итак, КОМПАС – это целое семейство САПР, служащих для построения и оформления конструкторской и проектной документации. Среди продуктов этого семейства – Компас-График, Компас-Строитель, Компас 3D, Компас 3D home, Компас 3D LT, Компас-3D Viewer. Среди этих продуктов есть как коммерческие программы, так и абсолютно бесплатный софт. КОМПАС наиболее активно используется в сферах строительства, приборостроения и машиностроения.
Немного истории
 Чертежи
Чертежи
Первая версия системы была разработана еще в 1989 году. Но программа стала доступна широкому кругу пользователей значительно позже. Так, в каком-то смысле отправной точкой в истории КОМПАС можно считать 1997 год, когда вышла первая стандартизированная под Windows версия “Компас 5.0”. В течение всех последующих лет разработчики постоянно вносили в программу улучшения, и теперь, как финальный результат этих усилий, существует версия Компас 3D V16, релиз которой состоялся 8 сентября 2016 года.
Основные возможности
Среди очевидных плюсов программ семейства КОМПАС можно в первую очередь выделить:
-полностью русифицированный интерфейс;
– автоматизированное создание чертежей и документации в соответствии с принятыми стандартами;
– интуитивность и простота интерфейса;
– возможность интерактивного обучения работе с программой, наличие обучающих материалов на сайте компании;
– возможность бесплатного ознакомления с программой. Так, разработчики Аскон предусмотрели возможность установки и использования пробной версии любого продукта в течение месяца совершенно бесплатно.
Программные продукты
 Что может Компас?
Что может Компас?
Итак, мы уже говорили, что КОМПАС – это целый комплекс программных продуктов. Рассмотрим каждый из них подробнее. Первые три программных продукта во многом ориентированы на решение промышленных задач и широко используются на предприятиях.
 Интерфейс КОМПАС-3D
Интерфейс КОМПАС-3D
КОМПАС 3D – программа, позволяющая осуществлять проектирование любых изделий, конструкций или зданий, создавать чертежи любой степени сложности «с нуля». Функции КОМПАС 3D поистине многообразны. Программа построена на основе использования математического ядра CD3. Существенным плюсом является тот факт, что данная программа поддерживает наиболее распространенные форматы 3D-моделей (DWG, ACIS, STEP и проч.). При работе это дает возможность эффективного обмена данными с организациями, использующими иные САПР. Также Компас 3D удобен тем, что обеспечивает возможность коллективной работы над моделью или чертежом.
КОМПАС-график. Данная САПР позволяет решать комплексные задачи 2D проектирования и изначально была ориентирована на оформление документации и чертежей в соответствии с распространенными стандартами ЕСКД, СПДС. КОМПАС-график позволяет проводить построение графических примитивов различными способами, имеет встроенный табличный редактор, многочисленные режимы привязок, многодокументальный режим работы над чертежами, а также режим коллективной работы. Работая в КОМПАС-график Вы можете использовать любые стили текстов, штриховок и линий.
 Интерфейс КОМПАС-График
Интерфейс КОМПАС-График
Также нельзя не отметить возможность оформления документации, сопутствующей чертежам. С помощью КОМПАС значительная часть рутинной работы может быть упрощена. Так, помимо самих чертежей разработчики предоставили возможность создания схем, таблиц, извещений, спецификаций, конструкций и расчетно-пояснительных записок. Соответствие стандарту является очень важным моментом при создании чертежей и документации в сферах строительства и машиностроения. Учитывая тот факт, что вся создаваемая в программе документация полностью соответствует используемым стандартам, можно сказать, что данная функция КОМПАСа является просто находкой для инженера, готового лезть на стену от обилия рутинной работы. О том, как проставлять сноски в курсовой работе вы можете узнать из нашей статьи.
КОМПАС-строитель. Данный пакет предназначен для работы в сферах промышленного и гражданского строительства, проектирования объектов инфраструктуры и жизнеобеспечения, энергетики. Данная программа предоставит в Ваше распоряжение чертежно-графический и инженерно-текстовый редакторы, каталог строительных элементов, а СПДС помощник быстро позволит разобраться с оформлением документации. Среди первейших решаемых продуктом задач стоит назвать:
– объектное проектирование (планы и разрезы зданий и сооружений);
– проектирование узлов строительных конструкций;
 Интерфейс КОМПАС-Строитель
Интерфейс КОМПАС-Строитель
– оформление инженерных документов, выпуск документации по требованиям СПДС.
Обратим внимание на некоммерческие версии Компаса:
КОМПАС 3D home – Версия программы КОМПАС 3D, предназначенная для домашнего пользования. Также позволяет проводить трехмерное моделирование объектов, создавать чертежи и решать самые разные задачи – от создания эскиза нового платья до комплексного моделирования загородного дома.
Существуют также версия КОМПАС 3D LT, прекрасно подходящая для первого знакомства с программой, особенно в случае если Вы новичок в работе с САПР. Данная версия КОМПАС 3D является максимально упрощенной и дает возможность создавать лишь трехмерные модели. КОМПАС 3D LT также не предназначен для использования в деятельности, связанной с получением прибыли.
КОМПАС 3D Учебная версия. Эта версия поможет студентам и школьникам ознакомиться со всеми возможностями программы, предоставляя в их распоряжение все приложения и библиотеки элементов.
Компания Аскон позиционирует продуты КОМПАС, как «САПР для всех». Учитывая многообразие версий программы, она может быть полезна как главным инженерам крупных предприятий, так и школьникам с домохозяйками. Еще раз подчеркнем, что такое широкое применение программы стало возможным благодаря относительной простоте использования, а также эффективной системе обучения. На сайте присутствуют обучающие видео и пособия. И, при возникновении вопросов найти ответ будет довольно просто. Например, Вы не знаете, как пользоваться функцией «выдавливание» в Компасе. Не беда – в обучающих материалах вы найдете ответ на этот и любой другой вопрос.
Как мы уже говорили, специальная учебная версия Компаса создана специально для подготовки будущих специалистов и широко используется в российских ВУЗах. Часто при выполнении курсовых возникает необходимость создания довольно сложных чертежей, что может вызвать трудности у человека, только начинающего свое знакомство с САПР.
Наши высокопрофессиональные специалисты прекрасно знают и на своем опыте подтвердят, что освоить сложный программный продукт за несколько бессонных ночей – просто невозможно. Именно поэтому, пока Вы, не тратя свои драгоценные и невосстанавливающиеся нервные клетки, постигаете азы работы в Компас, наши авторы готовы взять на себя выполнение Вашей работы. Качественно и в самый короткий срок.
Компас 3D
Корпус на 3D принтере для экрана OLED 128×23 0.91″ для LEGO и Troyka-модуля
Купил в Китае на Али еще давно до короновируса такой маленький симпатичный экранчик OLED 128×23 0.91″.

Решил разместить их на макетке для Troyka-модуля. Что бы ставить их на ардуинку без проводов на Troyka Slot Shield. Что это за модули такие можно посмотреть на видео https://www.youtube.com/watch?v=-CRHAKGKSpg я там для них вставку делал и на 3D принтере распечатывал. Начертил в КОМПАС-3D корпус. Но во время черчения подумал, давай сделаю и для LEGO.
И вот что получилось
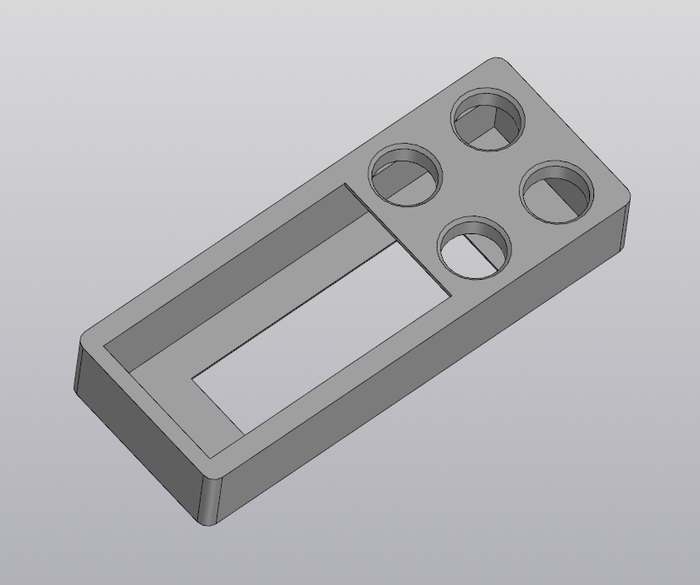
Экранчик вставляется в корпус без проблем и его не надо там закреплять. Распечатал корпус белым PLA:

Вот как выглядит на LEGO

И на макетке Troyka уже установленной в Troyka Slot Shield.

Экран и корпус висят на жестких одножильных проводках. Как закрепить буду еще думать. Можно на ушках и мелкими винтами прикрутить к макете, но это уже не для LEGO будет.
Шрифт большой, можно и мелкий накатить. Будет четыре строки.
Укладчик проводов в оплетку
Тут появилась надобность после замены проводов уложить их обратно в оплетку.
Для быстроты процесса начертил в Компас 3D такую приблуду.
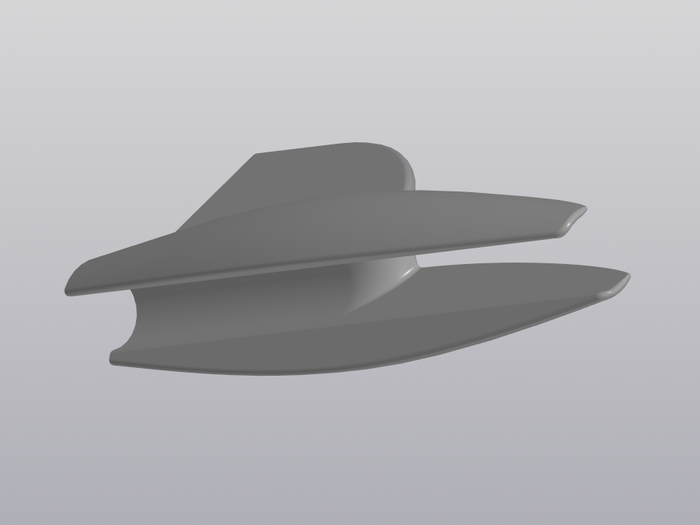
Ссылка на модель https://www.thingiverse.com/thing:4140442 Что-то сайт этот стал плохо работать.
З.Ы. Не знаю правильно ли я назвал это по-английски. )
Еще одна версия

Распечатал слоем 0.2 пластиком PLA
И вот как это работает. Просто укладываем провода в приблуду, вставляем ее в оплетку и ведем приблуду по оплетке раздвигая зубчики и заправляя кабель.

Починил елку с помощью 3D принтера и Компас 3D
Жена решила собрать пораньше елку и вот что обнаружили.

Это подставка поделку и ее переломило. Т.е. елка пришла в негодность.
Жена сразу ко мне, давай черти и печатай.
В Компасе 3D я начертил подставку. Чертил распечатал за вечер. Дольше печаталось, примерно три с половиной часа.
Распечатал и елка спасена.
Печатал на дельте 32bit. Пластик PET-G ABS Maker, наверно прутку уже больше года.
Сопло 0.4, температура 235, обдув слабый, стол 80, слой 0.2. Без поддержек.
Крепкая конструкция получилась.


Очередная детская игрушка развивашка для малышей
В Компас 3D начертил основы для составления мозаик из крышек из под детского питания. Можно напечатать несколько штук и составлять из них уже большие мозаики.
Начертил одну ячейку, а дальше массивом размножил их до нужного количества.
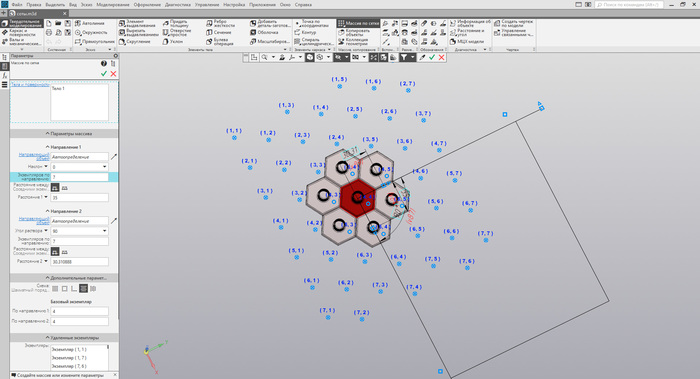
Резьба делалась не в “ручную” как раньше вырезанием по траектории спирали, а через приложение Компаса “Валы и механические передачи 3D”. И ничего не нужно было доводить, т.е. резьба стандартная из справочника Компаса, и крышки накручиваются свободно.
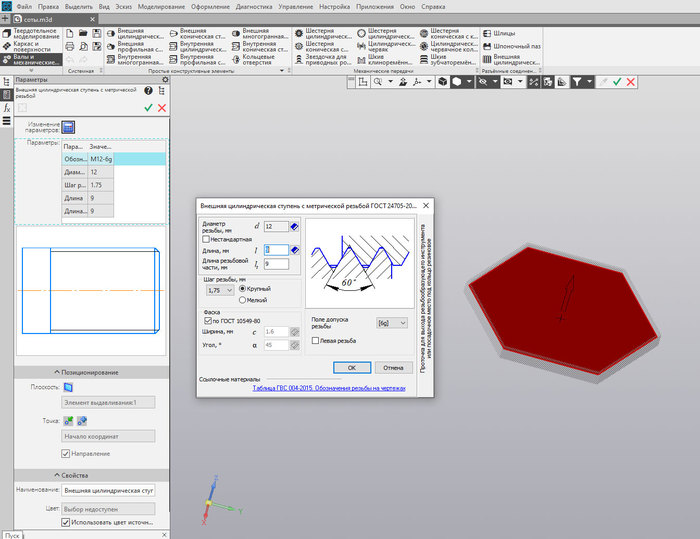
Вот что получилось

Также сделал несколько файлов с разным количеством ячеек.
А это уже напечатанная модель. PLA, слой 0.2. Резьба пропечаталась хорошо.

Крышки брать отсюда

Не знаю насколько это интересно, но модели можно скачать по этой ссылке https://www.thingiverse.com/thing:3965999
Жанры
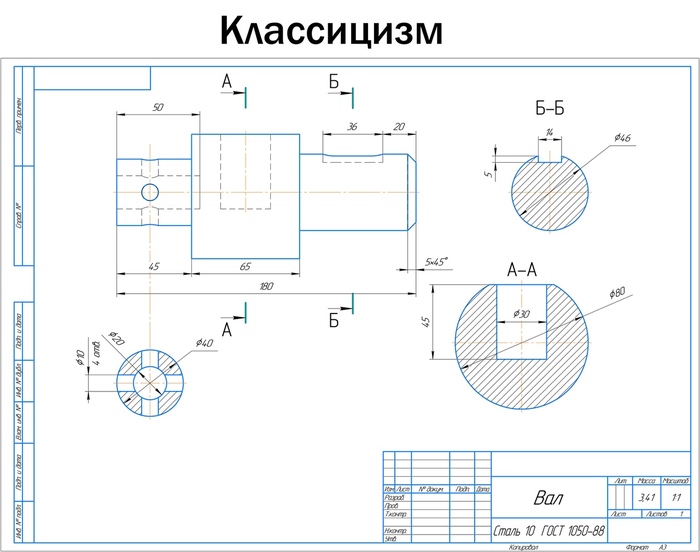




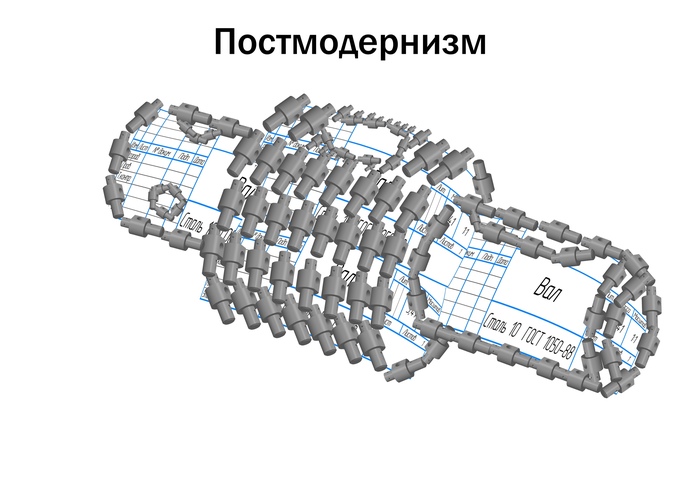
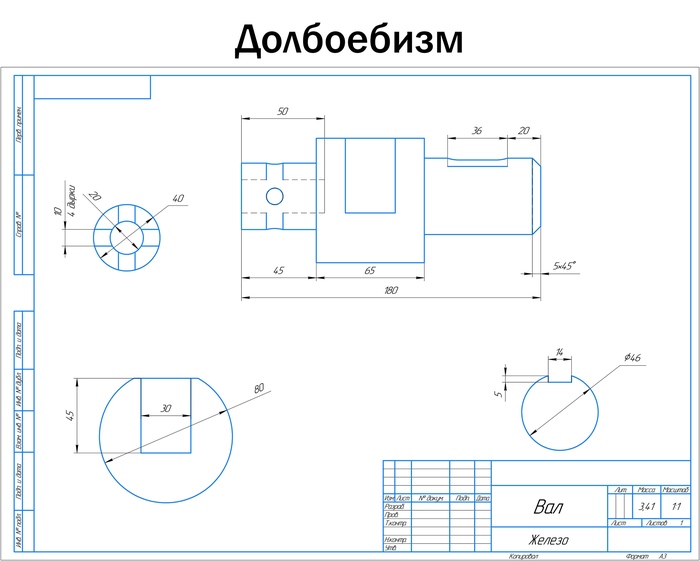
На кой черт я это начертил и распечатал.
В общем начертил гриб. Легко накручивается на ножку шляпка и скручивается обратно.
Чертил в Компасе 3D. Печатал PLA. Слой 0.2, 0.1 на резьбе. Сопло 0.4.


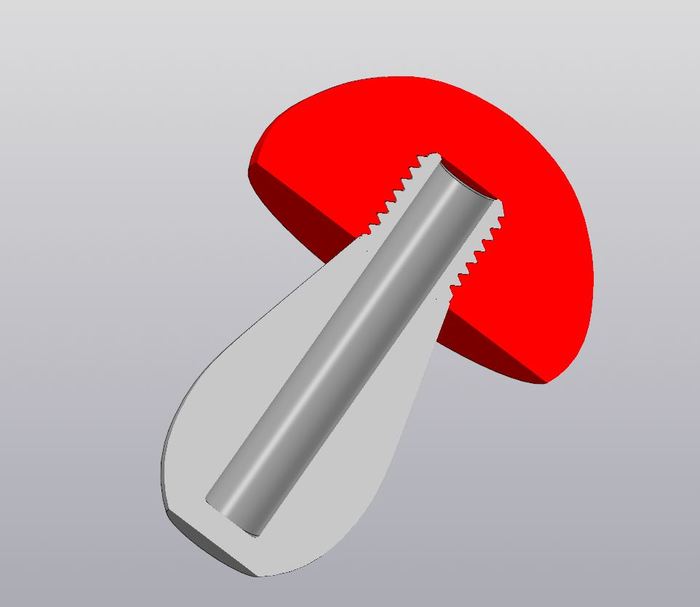
Спасение настольной лампы Globo Famous или зачем дома нужен 3D принтер
Переломил втулку держателя лампы. Цена настольной лампы от 1500 до 3000 руб. Но слава Богу есть Kompas 3D и 3D принтер.
Начертил я в Компасе деталь. Также, если печатать не PETG, то есть отверстие во втулке под винт M3 для усиления.
Печатал я PETG и т.к. меня отпустил приступ перфекционизма, я напечатал оранжевым цветом.
Принтер дельта 32 bit на основе Anycubic Kossel linear plus
Слой 0.15, температура 235, сопло 0.4. Скорости средние 30-60.
Конструкция получилась прочная. Лампа спасена!


Умное зеркало
Есть необходимость видеть с утра в ванной текущее время и температуру на улице.
Была идея сделать это всё в зеркале.
Чертим проект будущего зеркала.

И как говорится, приходит всё с аппетитом. В процессе проектирования на зеркало добавились кнопки управления дисплеем, вентиляцией, тёплым полом, автонабором ванны, освещением зеркала и подогревом зеркала.
Жду зеркало своё в фирме по изготовлению зеркал и через неделю примерно получаю его.
Начинаю монтировать RGB ленту

Монтирую сенсорные кнопки и дисплей к зеркалу с помощью горячего клея. И соединяю всё это добро.

Проверяю работоспособность кнопок и дисплея (0977- это тестовые цифры, чтоб верх-ногами дисплей не установить). Есть проблема, как неравномерность подсветки включённых кнопок, но это позже уже буду решать.

Примеряю в ванной (на дисплее 2 режим 49% влажности)

Внутри контроллер Arduino nano. Он выполняет функцию обработки кнопок, обработкой датчика температуры и влажности, и включением реле подсветки и подогрева. Все команды так- же отправляет и получает от центрального контроллера по Serial порту, от него же и получает данные по температуре и времени.
Пока это первая часть моего небольшого проекта по автоматизации квартиры.
Как говорится, продолжение следует. 🙂
Планетарный редуктор на 3D принтере.
Здравствуйте всем! Хочу поделиться опытом создания планетарного редуктора с передаточным числом 51.65 при помощи 3d принтера. Редуктор нужен для одного моего проекта. Требования были следующими:
1. Малый вес и малые габариты (диаметр нар. 75мм высота без двигателя 43 мм)
2. Тихоходный вал желательно должен быть расположен соосно быстроходному.
3. Минимальное количество шестерен.
4. Никаких червячных передач.
Ну и в заключении требований, хотелось испытать принтер на печать геометрически сложных деталей, а не просто кубиков или каких либо кронштейнов и т.д.
На просторах интернета была найдена кинематическая схема редуктора. С давних пор было желание напечатать что либо подобное, но все как то не было цели.







