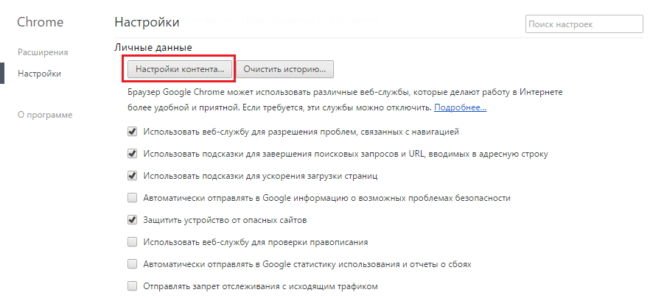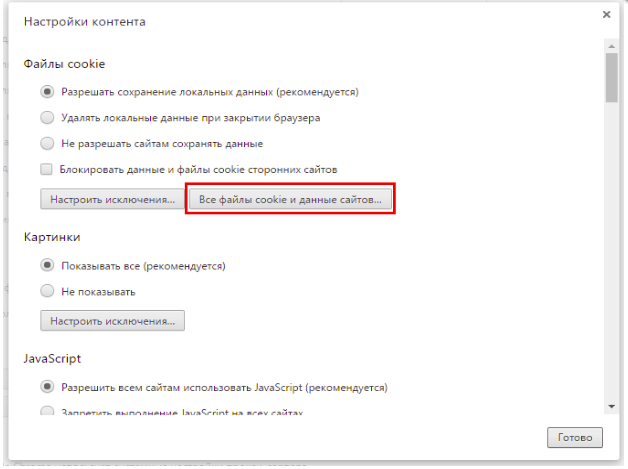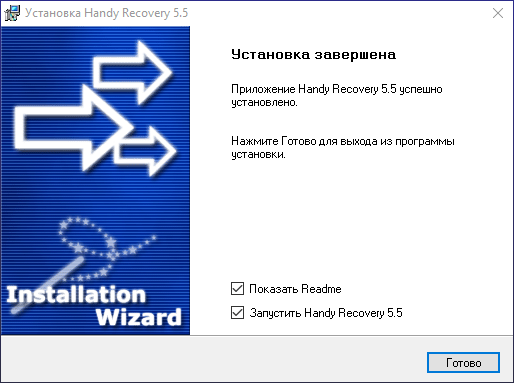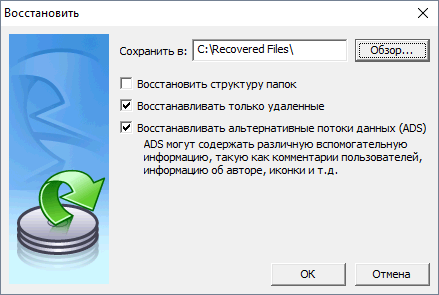Как посмотреть историю частного доступа
Как посмотреть историю частного доступа
Как посмотреть историю посещения сайтов, даже если она удалена

Подскажите пожалуйста, где-нибудь на компьютере сохраняются ли посещенные мной сайты? Дело в том, что читал одну интересную статью, но убей не могу вспомнить на каком сайте.
Доброго времени суток!
Вся история просмотренных страничек (причем по дате и времени) сохраняется в журнале браузера. Такой журнал, кстати, есть в любом нормальном браузере.
В этой статье покажу, как открыть этот журнал и посмотреть, когда и какие странички в нем просматривали. Также затрону несколько вариантов просмотра истории посещения, если журнал уже очистили.
👉 В помощь!

Чтобы никто не мог посмотреть вашу историю посещения тех или иных сайтов — пользуйтесь специальными утилитами-чистильщиками

Просмотр истории посещения в браузере:
Chrome
Вариант №1
Нажать простое сочетание кнопок Ctrl+H — должно автоматически открыться окно с историей (прим.: H – History).
Вариант №2
Достаточно скопировать адрес: chrome://history/ и вставить его в адресную строку браузера. Просто и легко!
Вариант №3
В правом верхнем углу окна браузера нужно нажать значок с “тремя точками” — в открывшемся списке выбрать вкладку “История” (см. скриншот ниже).

Далее перед вами появятся несколько самых последних посещенных страничек. Если нужно больше информации по посещениям — нажмите по ссылке “История” .
Совет! Кстати, чтобы открыть последнюю вкладку (которую закрыли) – нажмите сочетание кнопок Ctrl+Shift+T.

Далее пред вами откроется полный список всех посещений: по датам, времени (см. пример ниже). Также можно искать нужно страничку по ее названию (верхнее меню).
В общем-то, довольно быстро можно найти те сайты, на которые вы заходили.

Opera
Вариант №1
Зажать одновременно кнопки Ctrl+H (также, как и в Chrome).
Вариант №2
Нажать в левом верхнем углу “Меню” и выбрать вкладку “История” . Далее у вас будет возможность:
- открыть журнал (историю посещений);
- очистить историю посещений (кстати, для этого также можно зажать кнопки Ctrl+Shift+Del) ;
- либо просмотреть несколько последних просмотренных страничек (пример ниже).

Кстати, сам журнал, на мой взгляд, даже поудобнее чем в Chrome. Здесь также можно искать в истории по определенному названию странички, сбоку есть удобный рубрикатор по датам: сегодня/вчера/старые.

Firefox
Вариант №1
Для вызова окна журнала посещений необходимо нажать сочетание кнопок Ctrl+Shift+H .
Вариант №2
Также вызвать журнал можно обратившись к меню: в правом верхнем углу нужно на значок с “тремя линиями” — в открывшемся под-окне выбрать “Журнал” (см. скрин ниже 👇).

Кстати, в Firefox журнал посещений (см. скрин ниже), на мой взгляд, выполнен почти идеально: можно смотреть сегодняшнюю историю, вчерашнюю, за последние 7 дней, за этот месяц и пр.
Можно сделать резервную копию, или экспортировать/импортировать записи. В общем-то, все что нужно — под рукой!

Вариант №1
Нажать сочетание кнопок на клавиатуре Ctrl+H — в правом верхнем окне программы откроется небольшое боковое меню с журналом (пример на скрине ниже).
Вариант №2
Нажать по меню “Центр” (находится в правом верхнем углу программы), затем переключить вкладку с избранного на журнал (см. цифру-2 на скрине ниже) .
Собственно, здесь можно и узнать всю необходимую информацию (кстати, здесь же можно очистить историю посещений).

Если история удалена, можно ли ее узнать?
Не всегда и не полностью. Большое значение также имеет, как эту историю очищали, и когда.
Если, например, использовались спец. утилиты для полного уничтожения истории — то шансов практически нет. А если простая очистка с помощью обычной функции самого браузера (да еще и недавно) — то шансов куда больше. Несколько рабочих способов приведу ниже.
👉 Способ 1: с помощью кэша DNS
Если после очистки истории в браузере — вы не перезагружали компьютер/ноутбук, то найти домены, на которые были совершены переходы, можно в кэше DNS. Это, конечно, не конкретные адреса страниц, но все-таки о чем-то узнать можно.
Еще один минус этого способа: что, кроме соединений пользователя, в нем будут отображаться служебные адреса, используемые вашей системой, антивирусными приложениями и пр.
И так, как посмотреть историю с помощью DNS:
- Сначала открываете командную строку: нажмите сочетание кнопок Win+R , и в открывшееся окно введите команду CMD , нажмите Enter;

Как запустить командную строку – универсальный способ для Windows 7, 8, 10

👉 В помощь!

Несколько способов, как открыть командную строку в разных Windows
👉 Способ 2: с помощью программ для восстановления данных
История посещений в браузере хранится в обычных файлах на жестком диске (как и любые другие файлы). И при их удалении — их можно также попытаться восстановить с помощью программ для восстановления данных (коих сейчас сотни).
Тема восстановления достаточно обширна, поэтому рекомендую ознакомиться со статьей, ссылка на которую ниже. В ней я показывал, как найти и восстановить документы Word/Excel (принцип работы будет аналогичный).
👉 В помощь!

Как восстановить не сохранённый документ Word или Excel (см. подзаголовок “Поиск удаленного документа на жестком диске”)
Где искать файлы, которые нужно восстановить:
Google Chrome:
C:Пользователи(Имя Пользователя)AppDataLocalGoogleChromeUser DataDefaultlocal storage
Mozilla Firefox:
C:Users(Имя Пользователя)AppDataRoamingMozillaFirefoxProfiles
Microsoft Edge:
C:Users(Имя Пользователя)AppDataLocalMicrosoftWindowsHistory
👉 Способ 3: установить программу контроля за действиями пользователя
Если вы хотите узнать, какие адреса и сайты будет посещать пользователь в будущем — то в этом случае можно установить спец. программу для контроля за действиями и работой за ПК.
Она покажет не только адреса, но и все запущенные программы, время работы, время включения/выключения ПК (может также сделать скриншоты рабочего стола) и пр. В общем, узнать можно всё, что делают за компьютером!
О том, как это всё настроить, и что выбрать — рассказывал в одной из своих статей, ссылка ниже.
👉 В помощь!

Как вести учет рабочего времени сотрудников: узнаем, что они делают за ПК
Программы для контроля : Офис метрика, JETLOGGER, Kickidler, Time Doctor, CleverControl, Стахановец, CrocoTime.
Примечание : хочу напомнить всем, что использование подобного программного обеспечения для мониторинга сотрудников на компьютерах или других устройствах, для которых у вас нет достаточных прав доступа (и полномочий), считается нарушением российских федеральных и государственных законов!
👉 Способ 4: восстановить систему с помощью контрольной точки
Если у вас есть контрольная точка для восстановления системы – то она также может помочь восстановить историю (они создаются по умолчанию автоматически в Windows XP, 7, 8 — в Windows 10 их автоматическое создание отключено).
У меня на блоге есть отдельная статья, посвященная этой тематики. Из нее вы узнаете, как посмотреть, какие точки для восстановления есть в системе, и как откатиться к нужной (ссылка ниже).
👉 В помощь!

Как восстановить Windows 10: инструкция по шагам.
Минусы : не всегда есть контрольные точки с нужной датой. Не вся история восстанавливается (шансы есть у Internet Explorer. ).
На этом у меня пока всё.
Первая публикация: 21.10.2017


- ВидеоМОНТАЖ
Отличное ПО для начала создания своих собственных видеороликов (все действия идут по шагам!).
Видео сделает даже новичок!

- Ускоритель компьютера
Программа для очистки Windows от мусора (ускоряет систему, удаляет мусор, оптимизирует реестр).
Здравствуйте! Спасибо за познавательную статью. У меня есть вопрос не много противоположного плана. Какой оптимизатор или чистильщик системы может полностью очистить историю посещённых страниц в браузере Google Chrome?
В тех, которыми я пользовался (ССleaner, Ashampoo, AVG PC tuneup) вроде как очищается история, но когда потом открываешь Google Chrome и заходишь в историю – вся история посещения страниц на месте! Приходится потом повторно очищать через сам браузер. (Заранее благодарен за совет)
Зайдите в настройки Chrome, в подразделе пользователи щелкните по “Синхронизация”, чтобы открыть доп. настройки синхронизации. Далее настройте объекты для синхронизации: снимите галочку с пункта “История”. Сохраните настройки и закройте браузер. Далее можете чистить тем же CCleaner в обычном порядке (в настойках CCleaner проверьте, чтобы напротив Chrome стояли галочки по очистке журнала посещений).
Здравствуйте! Спасибо за статью! Будет полезна в работе. Однако я не в тему спрошу, сам не смог найти ответ. Если человек зарегистрирован на чужом сайте. Пишет сообщения в одной теме, правда ни кто не отвечает (редко). А вот количество просмотров постоянно увеличивается ( там есть надпись просмотры и под ней цифры). Как можно узнать, кто и когда просматривал эту тему? Это вообще возможно? Сам в интернет технологиях не особо силен. Спасибо за помощь!
Доброго времени.
1) Количество просмотров, оцениваемые на основе каких-то цифр сайта, вообще могут ни о чем не говорить. При желании я могу на своем сайте “нарисовать” миллион просмотров, и вывести большими цифрами, только что это изменит?
2) Узнать кто просматривал может владелец сайта (администратор) (если такая статистика у них ведется). Например, даже у незарегистрированных пользователей, посетивших их сайт, они могут знать их IP адреса, ОС, браузер, что они искали у них на сайте и пр. информацию. Если пользователи зарегистрированы у них – то еще больше информации.
3) Вы можете узнать, если они вам эту информацию предоставят (если вы не хакер ). Учитывая, что обычно никто не заморачивается этим – скорее всего, даже у администратора нет никаких сведений.
Огромное спасибо за ответ! Все стало ясно и понятно. Еще раз спасибо за помощь!
А мне нужно посмотреть с планшета (андроид), когда была открыта вкладка, там только дата написана.
Помогите пожалуйста, у меня постоянно вылетает в браузере страницы разной рекламы, невозможно не фильм посмотреть, не поработать. Что можно сделать чтобы избавиться от этого. С большим уважением к вам
Доброго времени.
Ну что вы, я человек проще простого
Рекомендую прогнать ПК парочкой утилит: AdwCleaner, AVZ (также проверьте плагины и список установленных программ). Чаще всего там есть интересные “штуки”.
И вот с этим ознакомьтесь (там есть ссылки на нужные утилиты) – https://ocomp.info/esli-antivirus-ne-vidit-virusov.html
Немного не по теме, но на тему восстановления истории, мне надо узнать, какие фильмы были помечены избранными в проге шд видеобокса на андроид 7.0, я её случайно удалил, но в учёте трафика после последнего рековери должно где-то в системе андроид находится информация о том, из какой проги да на какой путь и файл лежит поток трафика, не поможете, мне нужно что-то, прога или метод прочитать информацию о этом. Роот нет.
Почему режим инкогнито в вашем браузере бесполезен
Если хотите обеспечить анонимность в интернете, лучше поискать другие варианты.
Вы наверняка использовали режим инкогнито, например, чтобы одновременно входить в несколько почтовых аккаунтов или просматривать фотографии котиков на рабочем месте. Сейчас, когда за вашими действиями в интернете бдительно наблюдают поисковые и рекламные боты, режим инкогнито кажется весьма соблазнительным вариантом. Но на самом деле он не обеспечивает приватности.
Чем режим инкогнито отличается от обычного
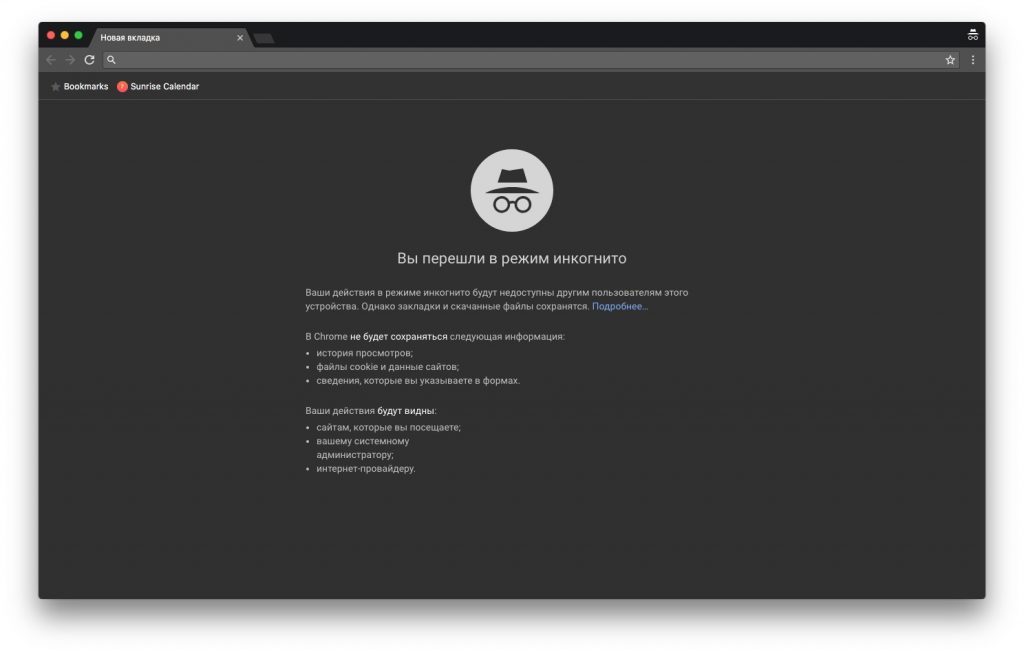
В режиме инкогнито:
- Не ведётся запись истории просмотров;
- Не сохраняются поисковые запросы;
- Не сохраняются файлы cookie;
- Не записываются новые пароли;
- Не сохраняются временные файлы и кешированное содержимое сайтов;
- Не записываются данные в формах на сайтах.
Как видите, список длинный. Но режим инкогнито защищает только небольшую часть ваших данных. Google и Mozilla честно предупреждают об этом в своих браузерах. Пользователи Chrome получают соответствующее уведомление при запуске режима инкогнито.
Когда вы открываете вкладку в режиме инкогнито, то видите соответствующее предупреждение. Мы пытаемся донести, что ваша деятельность даже в приватном режиме всё еще видна на сайтах, которые вы посещаете, и может быть видна вашему работодателю, вашему учебному заведению и, конечно, вашему интернет-провайдеру.
Firefox тоже отображает дисклеймер.
Режим приватного просмотра не делает вас анонимным в интернете. Ваш интернет-провайдер, работодатель или сами сайты могут отслеживать, какие страницы вы посещаете. Также режим приватного просмотра не защищает вас от кейлогеров или шпионских программ, которые могут быть установлены на вашем компьютере.
Кстати, браузеры от Apple и Microsoft не утруждают себя предупреждением своих пользователей об этих ограничениях.
Как пользователи воспринимают режим инкогнито
Несмотря на дисклеймеры от Chrome и Firefox, огромное количество пользователей всё же питает иллюзии насчёт своей приватности.
Исследователи Чикагского университета и Ганноверского университета имени Лейбница провели опрос Your Secrets Are Safe: How Browsers’ Explanations Impact Misconceptions About Private Browsing Mode пользователей браузеров Chrome, Firefox, Edge, Safari, Opera и Brave. По результатам опроса:
- 56,3% респондентов уверены, что в приватном режиме не сохраняются поисковые запросы, даже если пользователь войдёт в свою учётную запись Google.
- 40,2% считают, что сайты не смогут определить местоположение пользователя в режиме инкогнито.
- 37% считают, что интернет-провайдеры, работодатели и правительство не смогут отслеживать историю просмотров в режиме инкогнито.
- 27,1% верят, что режим инкогнито может защитить от вирусов.
Аналогичное исследование A Study on Private Browsing: Consumer Usage, Knowledge, and Thoughts в 2017 году проводила поисковая компания DuckDuckGo:
- 66,6% опрошенных переоценивают возможности режима инкогнито;
- 41% считают, что в режиме инкогнито сайты не могут отслеживать действия пользователя;
- 39% верят, что режим инкогнито не позволяет сайтам подбирать для пользователей таргетированную рекламу;
- 35% считают, что в режиме инкогнито поисковики не запоминают запросы пользователей.
Почему режим инкогнито небезопасен
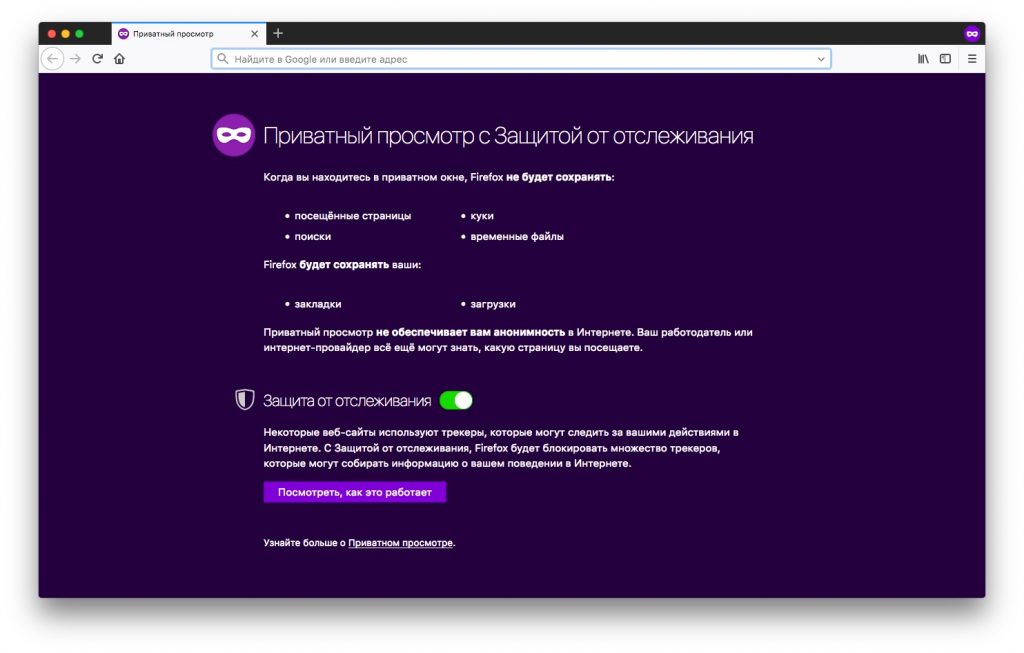
Во-первых, даже если режим инкогнито не записывает посещаемые вами сайты в историю браузера, эти данные можно отслеживать с помощью вашего IP-адреса. Таким образом узнать, какие сайты вы посещаете, может ваш интернет-провайдер, администратор вашей локальной сети на работе, владелец Wi-Fi-точки в кафе и вообще любой, кто может отслеживать ваш IP-адрес.
Во-вторых, если вы войдёте в свою учётную запись Google, Facebook, Twitter или ещё какую-нибудь, ваша деятельность, включая поисковые запросы и просмотренные страницы на этих сайтах, тоже будет записана. Это очевидно, но, как показывают опросы DuckDuckGo, не для всех.
Кроме того, если вы введёте свои учётные данные в какое-нибудь веб-приложение Chrome, браузер снова начнёт записывать ваши cookie.
Как происходит идентификация браузера
Существует методика идентификации, которую активно использует Google. Поисковые системы создают так называемый «отпечаток браузера». Даже если вы не пользуетесь учётными записями и файлами cookies, сайты всё равно могут идентифицировать ваш браузер, используя такие сведения, как:
- Заголовки браузера (User Agent, HTTP, ACCEPT, Do Not Track);
- Параметры экрана;
- Установленные в браузере расширения;
- Часовой пояс операционной системы;
- Версия ОС и системный язык;
- Размер и настройки ваших шрифтов.
И список далеко не полный. Таким образом поисковые системы создают своего рода «портрет» пользователя, в той или иной степени уникальный. Если вам интересно, насколько защищён ваш браузер, проверьте это на сайте Panopticlick.
Что обеспечивает настоящую конфиденциальность
По большому счёту все эти хитрости поисковиков, направленные на таргетирование рекламы, не особо мешают пользователям. Однако в некоторых случаях избавиться от столь назойливого внимания может быть полезно.
Например, вы намереваетесь приобрести подарок своей супруге и ищете в режиме инкогнито подходящие варианты в интернет-магазинах. Через некоторое время супруга запускает браузер в обычном режиме и видит кучу рекламы с предложениями купить смартфоны и бижутерию. Это раздражает и может испортить сюрприз.
Избежать подобного можно несколькими способами.
Виртуальная частная сеть скрывает ваш IP-адрес и заменяет его IP-адресом удалённого VPN-сервера. Таким образом, рекламным платформам будет труднее связать ваш IP-адрес с вашим браузером.
Это анонимная сеть, которая пропускает ваш трафик через несколько случайных хостов, прежде чем соединить вас с конечным сервером. Вы можете сёрфить через Tor хотя бы изредка, потому что скорость в нём не очень впечатляет. Зато меры, направленные на приватность, в этом браузере на высоте.
Ghostery
Существует несколько расширений, которые затрудняют рекламным платформам идентификацию браузеров. Одно из лучших — Ghostery. Оно блокирует большую часть следящих трекеров на страницах, никак не влияя на скорость сёрфинга.
Лучшие способы увидеть историю инкогнито на iPhone и Android
Размещенно от Дороти Коллинз Июль 01, 2019 16: 05
У каждого есть личная жизнь, которую он ожидает сохранить. Хотя GDPR вступил в силу в течение одного года, бренды и маркетологи все еще не отказываются от отслеживания личных данных пользователей Интернета. Возможно, поэтому многие люди включают режим инкогнито на своем телефоне iPhone или Android, который также называется приватным просмотром.
Когда вы пользуетесь интернетом в частном порядке, ваш мобильный браузер защищает вашу личную информацию и блокирует доступ к ней брендов. Из этого туториала вы узнаете, как просмотреть историю инкогнито on iPhone и Android телефон, даже если вы удалили его.

- Часть 1: лучший способ просмотреть историю инкогнито iPhone
- Часть 2: лучший способ увидеть историю инкогнито на Android
- Часть 3: Как просмотреть историю просмотров на iPhone или Android
Часть 1: Лучший способ просмотреть историю инкогнито iPhone
По умолчанию вы можете видеть только историю инкогнито, которая все еще находится на вашем iPhone. Когда дело доходит до удаленной истории инкогнито, вам понадобится Apeaksoft iPhone Восстановление данных.
- Apeaksoft Восстановить удаленную историю просмотров с iPhone без резервного копирования.
- Доступ к истории инкогнито из резервной копии iTunes или iCloud.
- Просмотрите ваши потерянные файлы iOS, включая историю инкогнито, упорядоченную по типам данных.
- Работать на всех устройствах iOS, таких как iPhone XS / XR / X / 8 / 7 / 6 / 5, iPad, iPod и т. Д.
Скачать для WinСкачать для Mac
Одним словом, iPhone Data Recovery – это лучший способ просмотреть историю инкогнито на iPhone, даже если вы не сделали ее резервную копию.
Как просмотреть историю iPhone в режиме инкогнито
Шаг 1: Скачать лучший просмотрщик истории инкогнито
Существует две версии iPhone Data Recovery, одна для Windows и другая для Mac. Скачайте и установите нужный на вашем компьютере и запустите его.
Подключите устройство iOS к компьютеру с помощью USB-кабеля.
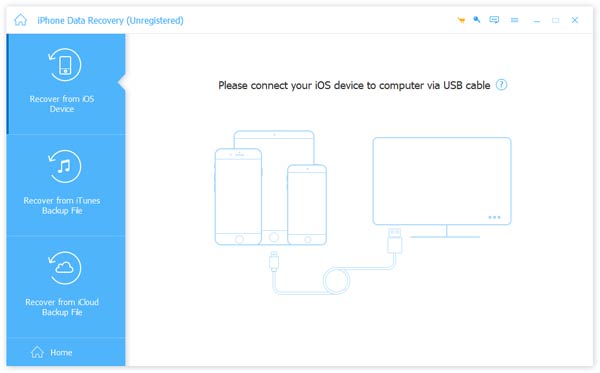
Шаг 2: Предварительный просмотр всей приватной истории просмотров
Выберите Восстановление с устройства iOS и нажмите Начать сканирование Кнопка для поиска удаленных данных на вашем iPhone. Когда сканирование завершится, появится окно предварительного просмотра. Выбрать История сафари под Памятки и другие раздел. Теперь вы можете просматривать историю инкогнито Safari.
Наконечник: Чтобы восстановить частные адреса просмотра из резервной копии iTunes или iCloud, выберите соответствующую вкладку в главном интерфейсе и следуйте инструкциям на экране, чтобы открыть окно предварительного просмотра.

Шаг 3: Выборочное восстановление истории инкогнито с iPhone
Отметьте все элементы, которые вы хотите просмотреть позже, на правой панели и щелкните Восстанавливать кнопка, чтобы начать восстановление истории инкогнито с вашего iPhone. Когда это будет сделано, выйдите из программы и отсоедините ваш iPhone. Всякий раз, когда вы хотите увидеть историю инкогнито iOS, вы можете получить ее на свой жесткий диск.

Часть 2: Лучший способ увидеть историю инкогнито на Android
Хотя Android является открытой системой, трудно восстановить удаленные данные без резервного копирования, особенно истории инкогнито. Apeaksoft Android Восстановление данных это профессиональный инструмент восстановления данных, доступный для просмотра истории инкогнито на телефоне Android.
- Восстановление и экспорт удалена приватная история просмотров с устройства Android.
- Просматривайте историю Android-инкогнито на вашем компьютере в любое время после восстановления.
- Предварительный просмотр удаленной истории просмотров для выборочного восстановления.
- Поддержка обширных Android-устройств от Samsung, LG, Google и др.
Скачать для WinСкачать для Mac
Как просмотреть историю инкогнито на Android
Шаг 1: Установите лучший просмотрщик истории инкогнито для Android
Скачайте Android Data Recovery и установите его на свой ПК. Есть другая версия для Mac.
Подключите свой телефон Android к ПК и запустите программу, чтобы он мог обнаружить ваше устройство.
Наконечник: Обязательно включите режим USB-отладки на телефоне Android, следуя инструкциям на экране.
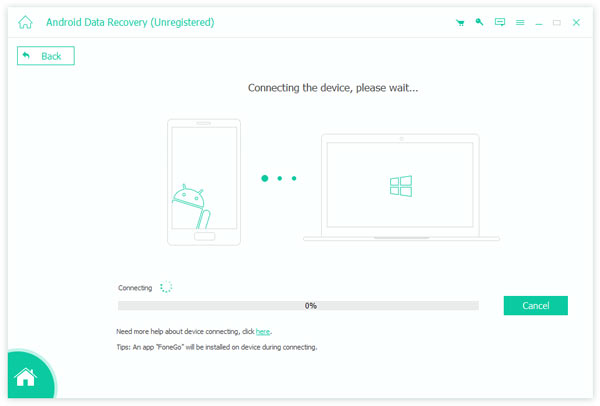
Шаг 2: Предварительный просмотр удаленной истории просмотров
В окне типа данных выберите тип данных, который вы хотите получить, или проверьте Выбрать все , и нажмите Следующяя Кнопка, чтобы двигаться дальше. После сканирования данных вам будет представлено окно предварительного просмотра. Здесь вы можете посмотреть все удаленные данные на вашем устройстве Android, упорядочивая их по типам.
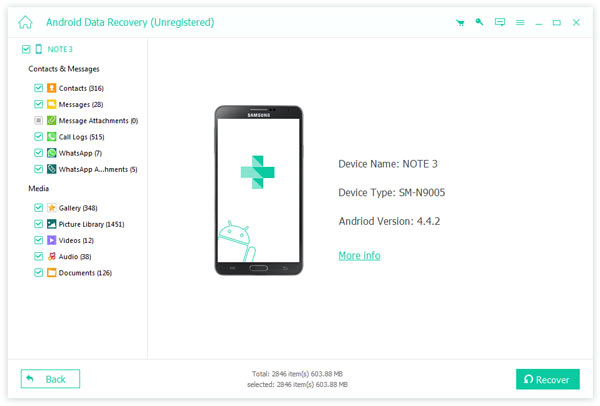
Шаг 3: Восстановить желаемую историю инкогнито
Выберите всю историю просмотров, которую хотите просмотреть позже, и нажмите Восстанавливать кнопка. При появлении запроса установите конкретную папку для сохранения истории просмотров и нажмите Восстанавливать снова, чтобы запустить процесс.
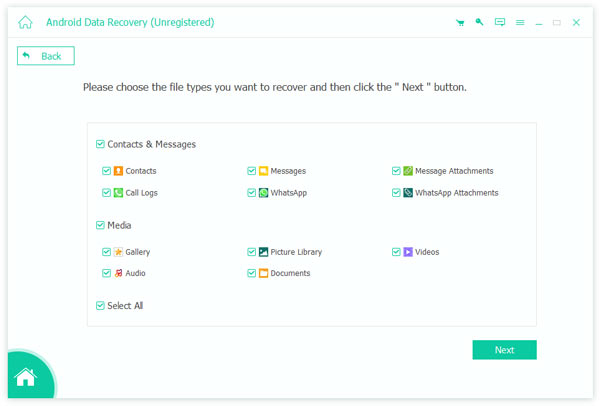
Часть 3: Как просмотреть историю просмотров на iPhone или Android
Поскольку интернет-пользователи все больше заботятся о своих личных данных, большинство мобильных браузеров интегрируют режим инкогнито, такой как Safari и Chrome, но методы просмотра истории посещений на iPhone и Android немного отличаются.
Как увидеть историю просмотра Safari на iPhone
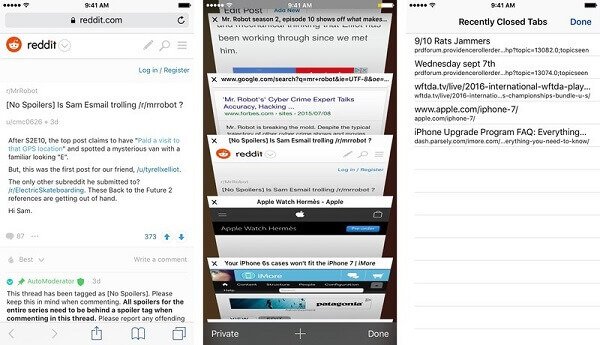
Шаг 1: Откройте Safari на своем iPhone и нажмите Показать страницы значок в правом нижнем углу. Для iPad пропустите этот шаг.
Шаг 2: Глубоко нажмите Дополнительная , чтобы отобразить Недавно закрытые вкладки экрана.
Шаг 3: Здесь вы можете увидеть Safari историю просмотров, которую вы недавно закрыли.
Примечание: Еще один способ быстро просмотреть историю посещений iPhone – приложение «Настройки». найти сафари в настройках, голова к РАСШИРЕННАЯ > Сайт данных и вы получите историю просмотров.
Кроме того, резервное копирование iTunes и iCloud можно использовать для проверки истории просмотра на iPhone, но вам необходимо восстановить всю резервную копию на вашем устройстве iOS. Имейте в виду, что он перезапишет ваши текущие данные.
Вы можете следовать аналогичным настройкам увидеть историю инкогнито на вашем компьютере без труда.
Как просмотреть историю просмотров Google на iPhone и Android
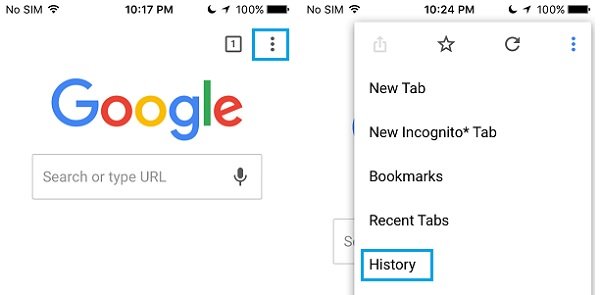
Шаг 1: Если вы включили режим инкогнито в приложении Chrome и ожидаете увидеть историю посещенных страниц, войдите в свою учетную запись Google в Chrome.
Шаг 2: Нажмите МЕНЮ Кнопка в приложении, которая представляет собой трехточечный значок в правом верхнем углу.
Шаг 3: Выбрать История из контекстного меню, чтобы увидеть историю просмотров Google на iPhone.
Примечание: Этот способ доступен как для Chrome для iOS, так и для Chrome для Android.
Из этого туториала Вы узнаете, как просматривать историю инкогнито на iPhone и Android. Разработчики ввели частный режим просмотра, чтобы помочь пользователям защитить свой след. Даже если вы включите режим, вы можете просматривать свою историю посещенных страниц на вашем устройстве iOS или Android. Хорошей новостью является то, что вы можете просмотреть удаленную историю просмотров, если подберете подходящий инструмент, такой как Apeaksoft iPhone Data Recovery и Apeaksoft Android Data Recovery. Если у вас есть другие вопросы, связанные с историей приватного просмотра, пожалуйста, запишите их ниже.
Еще один совет, который вы не можете пропустить: если вы хотите защитить свою конфиденциальность, вам лучше удалить историю инкогнито постоянно.
Как посмотреть удаленную историю в браузере?
История браузера — конфиденциальная информация каждого пользователя, которую можно не записывать, если включить режим “Инкогнито”, записывать для того, чтобы помнить, какие сайты посещал, а также стереть, если компьютером пользуется не один человек и основной пользователь не хочет, чтобы посторонние видели историю поисков.
Но бывают ситуации, когда пользователю самому нужно посмотреть историю, которую он удалил — для того, чтобы восстановить события определенного периода, вспомнить, на каком сайте он видел важную информацию или для других целей. Поводов для восстановления и удаления может быть много, но самое главное, что без полной очистки системы и без удаления всей учетной записи с компьютера никакая информация не удаляется без следа, в случае необходимости, можно вернуть все назад, если постараться и использовать дополнительные программы и расширения.
Как восстановить историю в браузере
Если стерли браузерную историю с важной для вас информацией по посещенным сайтам — не паникуйте, ведь восстановить список просматриваемых страниц можно как на компьютере, так и на телефоне, каким бы браузером вы ни пользовались.
Не хотите постоянно вводить пароль на Windows 10? Читайте нашу инструкцию с популярными способами, как отключить пароль при входе.
Обратите внимание! Если понадобится, чтобы историю нельзя было восстановить или просмотреть — нужно использовать скрытый режим в браузере или удалить кеш с помощью специальных программ.

С помощью cookie и кэш
С этими способами история не восстановится в прежнем объеме, но если вам нужно просто посмотреть, на какие сайты и когда заходили с этого устройства, то это — самый легкий способ.
Чтобы просмотреть cookie в Google Chrome нужно сделать:
- Выбрать в меню“Настройки”, кликнуть мышкой по пункту ”Личные данные”, а после нажать “Настройки контента”.

- Откроется вкладка, в ней нужно выбрать “Файлы cookie”, а потом щелкнуть по надписи “Все файлы cookie и данные сайтов”.

- Изучить меню, которое открылось.
В этом меню будет информация о том, когда пользователь посещал тот или иной сайт, списком.
Кроме того, если давно не чистили кеш, то легко просмотреть историю через него. Для каждого браузера есть своя ссылка на кешированные файлы, которые хранятся до очистки. Вот список ссылок для самых популярных браузеров:
- Google Chrome: chrome://cache/
- Mozilla Firefox: about:cache?device=disk
- Opera: opera:cache
Важно знать! Этот метод сработает только если не удаляли файлы куки и кеш, когда чистили историю в браузере.
С утилитой Handy Recovery
Утилита Handy Recovery — это программа для персонального компьютера, которая позволяет смотреть, что было удалено из системы. Проводник работает похожим образом, но он показывает только файлы и папки, которые сейчас есть на компьютере. Устанавливается легко и можно использовать для просмотра удаленных файлов в каждом из существующих браузеров.
Чтобы восстановить удаленные данные с использованием утилиты, необходимо:
- Скачать и установить на компьютер Handy Recovery. Программа доступна на сервисах раздачи бесплатно, устанавливается быстро, главное — следовать инструкции по установке, которую предлагает сама утилита.

- Запустить программу и подождать около 5-10 минут. За это время программа просмотрит все папки и файлы и найдет удаленную информацию, после покажет вам папку, из которой ее можно восстановить.
- Откройте C:Users.
- Если пользователей у ПК несколько — выберите свое имя.
- Далее — AppDataLocal.
- Выберите папку, в которой сохранились данные вашей записи в браузере. После этого найдите папку User Data.

- Если выбрали папку, станет активной для нажатия кнопка “Восстановить”, после нажатия на эту кнопку выберите, куда нужно перенести восстановленные данные.

С помощью облачных технологий
Для браузера Google Chrome, которым пользуетесь через аккаунт Google, легко восстановить историю в любом случае. Для того, чтобы просмотреть историю этого браузера через облачные технологии, нужно:
- Открыть Настройки.
- Авторизоваться в браузере, если не вошли в аккаунт.
- После — выбрать “Дополнительные настройки синхронизации”.
Если воспользоваться таким методом, можно найти историю до 2,5 месяцев давности.
С помощью точки восстановления системы
Восстановление системы — это откат до прежней версии ПО. Однако у вас должна быть точка восстановления, которая подойдет по дате и времени для того, чтобы просмотреть нужные файлы. Если история была удалена давно — то ее может не быть.
Забыли пароль от точки Wi-Fi? У нас есть статья о том, как восстановить код доступа.
Для того, чтобы откатить систему к предыдущей версии, нужно:
- Найти папку User Data через проводник или поиск по Windows.
- Правой кнопкой мышки нажать на папку, после выбрать пункт, который позволяет вернуться к прошлой версии.
- После — просмотреть историю браузера и найти необходимую для себя информацию.
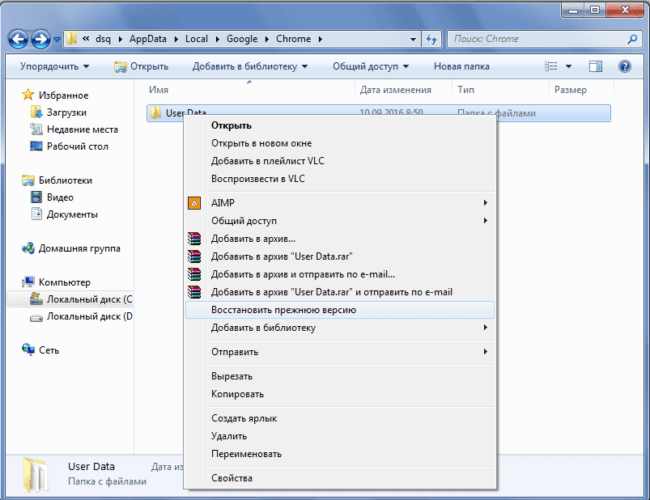
Восстановить историю браузера на мобильном или планшете
Вариантов, для того, чтобы успешно восстановить историю в браузере на телефоне, меньше, однако можно просмотреть посещенные страницы в кеше. В кеш с телефона можно зайти так же, как в кеш с компьютера, ссылки на кеш для каждого браузера есть в пункте выше.

Также, если пользуетесь одним и тем же браузером в телефоне и в компьютере или ноутбуке и если в оба варианта браузера заходили под одной учетной записью (аккаунт в Гугл или Яндекс, регистрируется на почте), то история с обоих устройств подтягивается. И, удалив историю на телефоне, можно возобновить ее через компьютер с одним из методов, которые предложены в статье выше. При этом будет показано, на какие сайты пользователь заходил с телефона или планшета, а на какие — с компьютера или ноутбука.
Если не подошел ни один из способов, попробуйте вручную поискать посещенные сайты. Вводите запрос, который вводили, когда искали нужную информацию и смотрите, какие сайты имеют синий цвет в надписи, а какие — фиолетовый. Сайты с фиолетовой надписью ранее открывались. Метод занимает много времени, однако, если помнить, как именно был сформулирован запрос, можно легко найти нужный сайт.
Обратите внимание! Сайт будет подсвечен фиолетовым только если при очистке истории не выбирали пункт “Забыть об этом сайте”. Тогда браузер удаляет всю информацию о посещении ресурса и в странице поиска он подсвечивается как такой, на который не заходили.
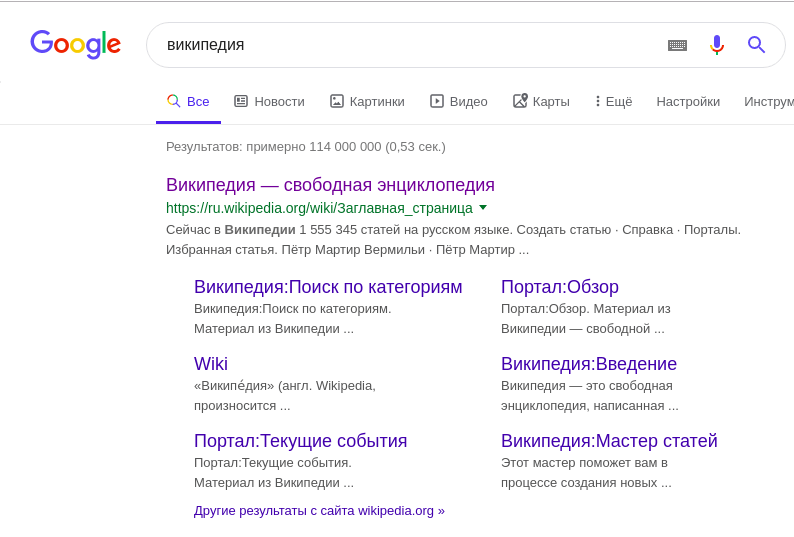
Рекомендуем добавлять важные сайты в закладки или, если не пользуетесь одним и тем же браузером постоянно, скидывать их в диалог с собой во ВКонтакте или мессенджерах.
Как использовать режим инкогнито в Safari и удалить историю браузера
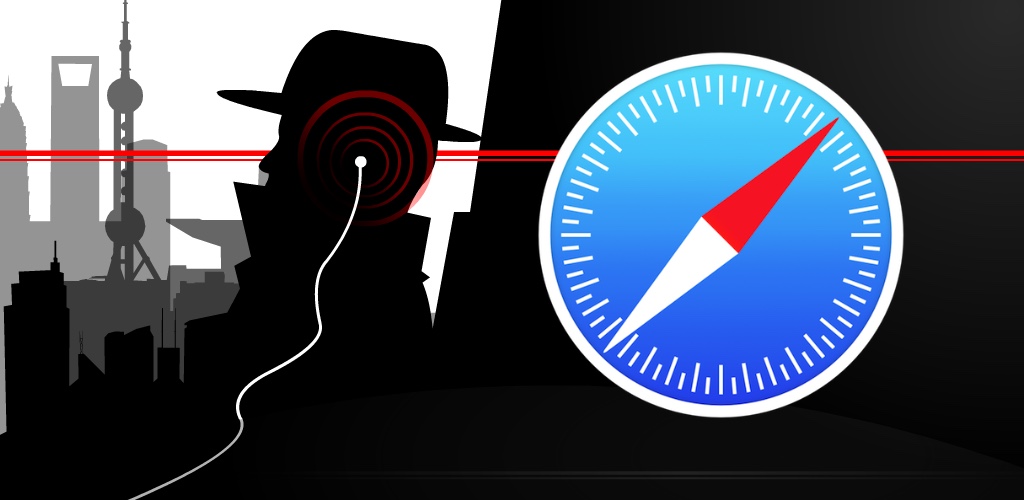
В браузере Safari есть много скрытых функций. Но некоторые из них доступны уже на первом же экране браузера.
Это, например, возможность просматривать страницы в режиме Частный доступ. В некоторых случаях он может реально оказаться полезным, к примеру, если вы ищете подарок близкому человеку, но не хотите, чтобы он это как-то потом нашёл.
Правда, если вы искали информацию не в этом режиме, то историю можно просмотреть. Благо, ее можно и удалить самому. Расскажем, как это сделать.
Как использовать Частный доступ
Шаг 1. Нажмите кнопку открытия вкладок в правом нижнем углу Safari.
Шаг 2. Нажмите кнопку Частный доступ в левом нижнем углу экрана. Интерфейс сменится на темно-серый.
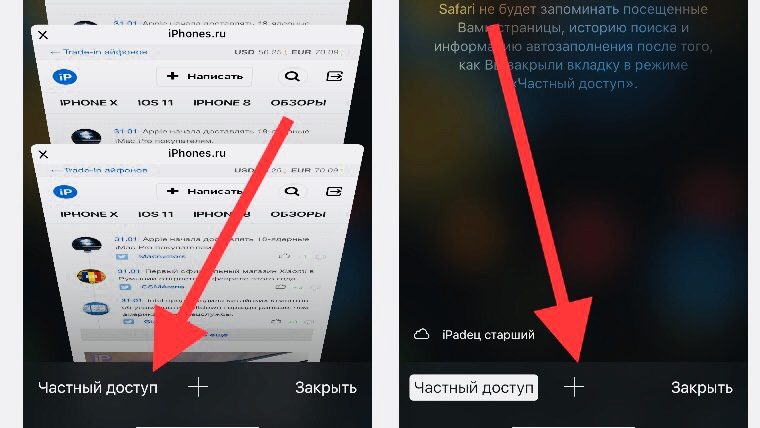
Шаг 3. Тапните по иконке + для создания новой вкладки.
В этом режиме история поисковых запросов не сохраняется.
Как удалить историю поиска в Safari
В этом случае есть два способа очистки истории веб-сёрфинга. Отметим, что история, удалённая на одном устройстве, не будет отображаться и на всех других, подключённых к iCloud.
Метод 1
Шаг 1. Тапните по иконке книги в нижней части экрана.
Шаг 2. Перейдите в раздел с иконкой часов, там хранится полная история браузера.
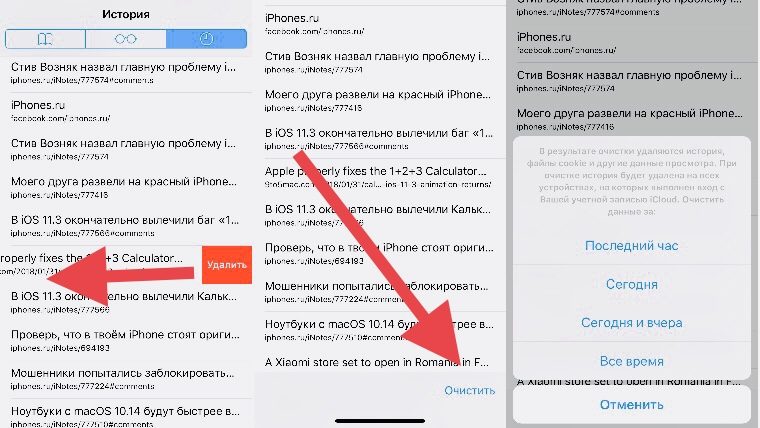
Шаг 3. Для удаления отдельных страничек проведите пальцем справа-налево и нажмите Удалить. Если вы хотите удалить всё, либо за определенный период (час, сегодня, сегодня и вчера, все время), нажмите Очистить и выберите нужный пункт.
Метод 2
Второй метод позволяет очистить всю историю, файлы cookie и данные веб-сайтов на этом устройстве. Причём независимо от того, когда были открыты сайты.
Шаг 1. Перейдите в раздел Настройки —> Safari.
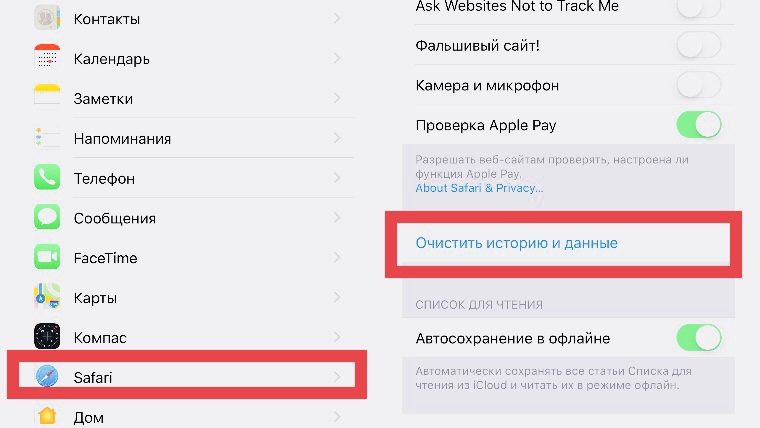
Шаг 2. В нижней части списка тапните по кнопке Очистить историю и данные.
Учтите, что эти методы помогут вам безопасно скрываться только от посторонних, находящихся в ближайшей доступности от вас.
Если вам требуется быть анонимными в Интернете, используйте VPN.




 (5.00 из 5, оценили: 1)
(5.00 из 5, оценили: 1)