Как починить звук на ноутбуке
Как починить звук на ноутбуке
Пропал звук на ноутбуке: причины и их решение
 Здравствуйте.
Здравствуйте.
Никогда не думал, что со звуком может быть столько проблем! Неоспоримо, но это факт — достаточно большое количество пользователей ноутбуков сталкиваются с тем, что в один прекрасный момент, звук на их устройстве пропадает…
Происходить это может по разным причинам и, чаще всего, проблему можно устранить самостоятельно, покопавшись в настройках Windows и драйверов (благодаря чему, сэкономить на услугах компьютерных сервисов). В этой статье я собрал одни из самых частых причин, по которым пропадает звук на ноутбуках (проверить и устранить которые сможет даже начинающий пользователь ПК!). Итак…
Причина №1: настройка громкости в Windows
Я, конечно, понимаю, что многие могут выразить недовольства — «что это совсем уж…» для такой статьи. Но все таки, многие пользователи не знают, что звук в Windows регулируется не только ползунком, который расположен рядом с часами (см. на рис. 1).
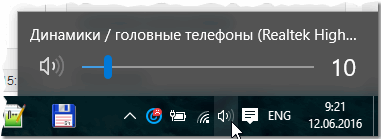
Рис. 1. Winows 10: громкость.
Если нажать на значок звука (расположенный рядом с часами, см. рис. 1) правой кнопкой мышки — то появятся несколько дополнительных опций (см. рис. 2).
Я рекомендую открыть поочередно следующее:
- микшер громкости : он позволяет задавать свою громкость в каждом приложении (например, если вам не нужен звук в браузере — то его именно там можно и отключить);
- устройства воспроизведения : в этой вкладке можно выбрать через какие колонки или динамики воспроизводить звук (да и вообще, в этой вкладке показываются все звуковые устройства, подключенные к устройству. Причем, иногда даже те — которых у вас нет! А представляете, на несуществующие устройства может подаваться звук…).
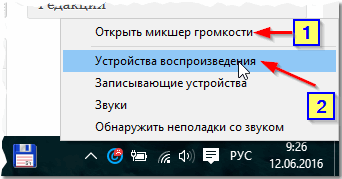
Рис. 2. Настройки звука.
В микшере громкости обратите внимание, не убавлен ли звук до минимума в вашем запущенном приложении. Рекомендуется поднять все ползунки вверх, по крайней мере, на время поиска причин и устранения неполадок со звуком (см. рис. 3).
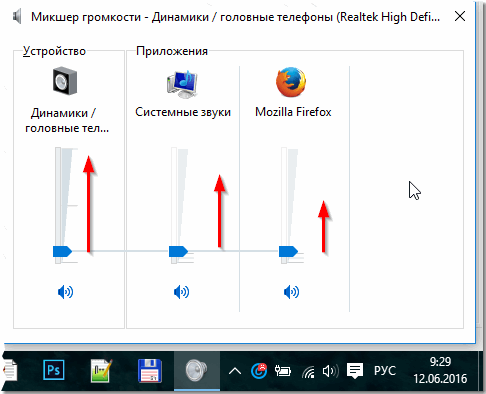
Рис. 3. Микшер громкости.
Во вкладке « Устройства воспроизведения » обратите внимание, что у Вас может быть несколько устройств (у меня на рис. 4 всего одно устройство) — и если звук «подается» не на то устройство , это и может быть причиной пропадания звука. Рекомендую вам проверить все устройства, отображаемые в этой вкладке!
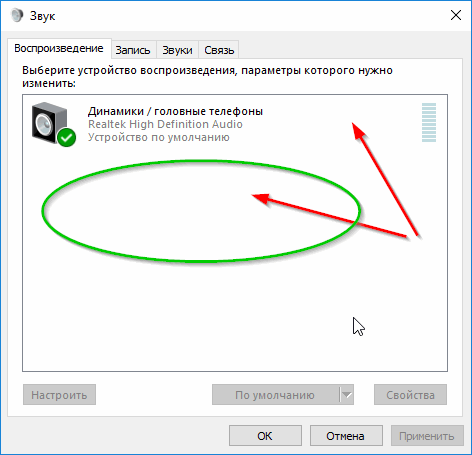
Рис. 4. Вкладка «звук / воспроизведение».
Кстати, иногда разобраться и найти причины проблем со звуком помогает встроенный в Windows мастер. Чтобы его запустить — просто нажмите правой кнопкой мышки по значку звука в Windows (рядом с часами) и запустите соответствующий мастер (как на рис. 5).
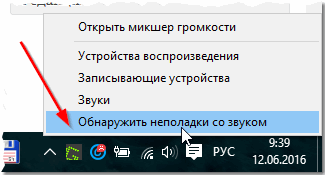
Рис. 5. Поиск неполадок со звуком
Причина №2: драйвера и их настройка
Одна из самых частых причин проблем со звуком (да и не только с ним) — это конфликтующие драйвера (либо отсутствие оных). Чтобы проверить их наличие, я рекомендую открыть диспетчер устройств : чтобы это сделать войдите в панель управления Windows , затем переключите отображение на крупные значки и запустите данный диспетчер (см. рис. 6).
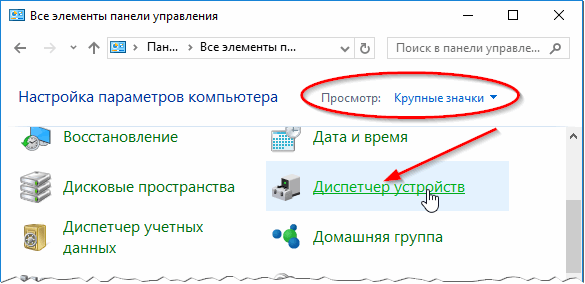
Рис. 6. Запуск диспетчера устройств.
Далее откройте вкладку « Звуковые, игровые и видео-устройства «. Обратите внимание все строки: не должно быть никаких восклицательных желтых знаков и красных крестиков (которые означают, что с драйверами наблюдаются проблемы).
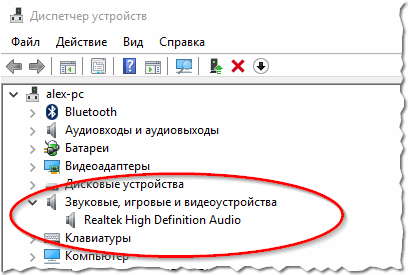
Рис. 7. Диспетчер устройств — с драйвером все в порядке.
Кстати, так же рекомендую открыть вкладку «Неизвестные устройства» (если таковая будет). Возможно, что у вас просто нет нужных драйверов в системе.

Рис. 8. Диспетчер устройств- пример проблемы с драйвером.
Кстати, так же рекомендую проверить драйвера в утилите Driver Booster (есть как бесплатная, так и платная версия, отличаются скоростью работы). Утилита легко и быстро помогает проверить и найти нужные драйвера (пример показан на скриншоте ниже). Что удобно — так это то, что вам не нужно самостоятельно искать по различным сайтам ПО, утилита сама сравнит даты и найдет нужный драйвер, вам же останется только нажать кнопку и согласиться на его установку.
Статья о программах для обновления драйверов: https://pcpro100.info/obnovleniya-drayverov/ (в том числе и о Driver Booster)
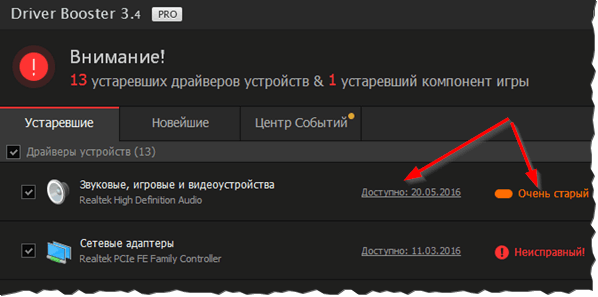
Рис. 9. Driver Booster — обновление драйверов.
Причина №3: не настроен диспетчер звука
Помимо настроек звука в самой Windows, есть в системе (почти всегда) диспетчер звука, который устанавливается вместе с драйверами (в большинстве случаем — это Realtek High Definition Audio). И довольно таки часто, именно в нем могут быть заданы не оптимальные настройки, которые делают звук не слышимым…
Очень просто: заходите в панель управления Windows , а затем переходите во вкладку « Оборудование и звук «. Далее этой вкладке должны увидеть диспетчер, который установлен на вашем оборудовании. Например, на ноутбуке, который я в данный момент настраиваю — установлено приложение Dell Audio . Это ПО и нужно открыть (см. рис. 10).
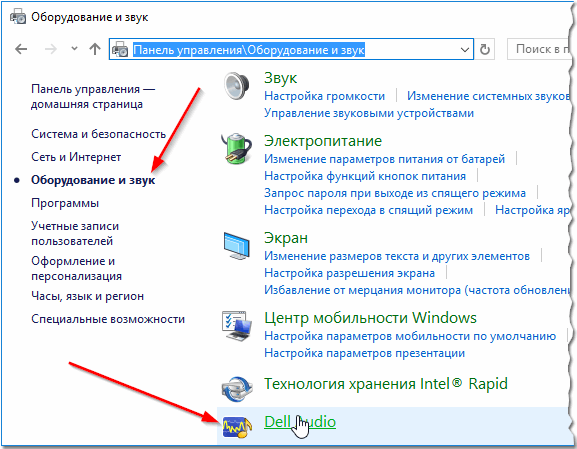
Рис. 10. Оборудование и звук.
Далее обратите внимание на основные настройки звука: в первую очередь проверьте громкость и галочки, которые могут совсем отключать звук (см. рис. 11).
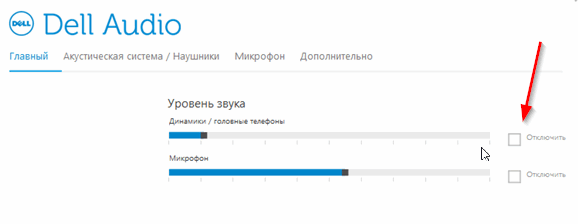
Рис. 11. Настройки громкости в Dell Audio.
Еще один важный момент: необходимо проверить, правильно ли ноутбук определяет подключенное к нему устройство. Например, вы вставили наушники, а ноутбук их не распознал и неправильно с ними работает. Результат: звука в наушниках нет!
Чтобы этого не было — при подключении тех же наушников (например) ноутбук, обычно, спрашивает, правильно ли он их определил. Ваша задача: указать ему правильно звуковое устройство (которое вы подключили). Собственно, это и происходит на рис. 12.
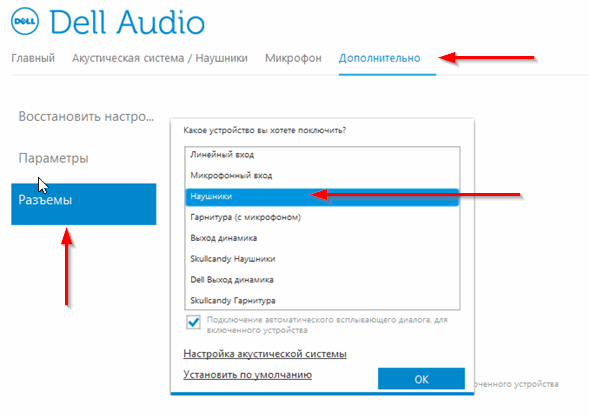
Рис. 12. Выбор устройства, подключенного к ноутбуку.
Причина №4: отключена работа звуковой карты в BIOS
В некоторых ноутбуках в настройках BIOS можно отключить звуковую карту. Таким образом вы вряд ли услышите звук от своего мобильного «друга». Иногда настройки BIOS могут быть «случайно» изменены неумелыми действиями (например, при установке Windows не опытные пользователи часто меняют не только то что нужно…).
Действия по порядку :
1. Сначала заходите в BIOS (как правило, нужно нажать кнопку Del или F2 сразу после включения ноутбука). Более подробно о том, какие кнопки нажимать, можете узнать в этой статье: https://pcpro100.info/kak-voyti-v-bios-klavishi-vhoda/
2. Так как настройки в BIOS различаются в зависимости от производителя, то дать универсальные инструкции достаточно сложно. Рекомендую зайти во все вкладки и проверить все пункты, в которых присутствует слово « Audio «. Например, в ноутбуках Asus есть вкладка Advanced , в которой нужно перевести в режим Enabled (т.е. включено) строку High Definition Audio (см. рис. 13).

Рис. 13. Ноутбук Asus — настройки Bios.
3. Далее сохраняете настройки (чаще всего кнопка F10 ) и выходите из Bios (кнопка Esc ). После перезагрузки ноутбука — звук должен появиться, если причиной были настройки в Bios…
Причина №5: отсутствие некоторых аудио- и видео-кодеков
Достаточно часто проблема наблюдается при попытки проигрывания какого-нибудь фильма или аудио-записи. Если звука нет при открытии видеофайлов или музыки (но в других приложениях звук есть) — проблема на 99,9% связана с кодеками!
Рекомендую сделать так:
- сначала удалить все старые кодеки из системы полностью;
- далее перезагрузить ноутбук;
- установить заново один из предложенных ниже наборов (найдете по ссылке) в полном расширенном режиме (таким образом, у вас в системе будет все самые необходимые кодеки).

Для тех, кто не хочет устанавливать новые кодеки в систему — есть еще один вариант, скачать и установить видеоплеер, который в себе уже содержит все самое необходимое для воспроизведения файлов самых различных типов. Такие проигрывателя становятся достаточно популярны, особенно в последнее время (и неудивительно, кто желает мучатся с кодеками?!). Ссылку на статью о таких проигрывателя найдете ниже…

Причина №6: проблема со звуковой картой
Последнее на чем хотел остановиться в данной статье — это на проблемах звуковой карты (она может выйти из строя при резких скачках электричества (например, при молнии или сварки)).
Если такое произошло, то на мой взгляд, самый оптимальный вариант — воспользоваться внешней звуковой картой. Такие карты сейчас доступны по цене (тем более, если купить в каком-нибудь китайском магазине… По крайней мере, это намного дешевле, чем искать «родную») и представляют из себя компактное устройство, размером чуть больше обычной флешки. Одна из таких внешних звуковых карт представлена на рис. 14. Кстати, такая карта, зачастую, обеспечивает звук намного лучше, чем встроенная карта в вашем ноутбуке!
Восстановление звука на ноутбуке
Причины отсутствия звука на ноутбуке встречаются разные. Иногда они довольно простые, а в других случаях неисправность приходится искать долго. В любом случае перед тем, как приступать к устранению неполадки, понадобится понять, что именно нужно исправлять.

Причины отсутствия звука
Часто причиной отсутствия звука на ноутбуке являются именно действия пользователя. К примеру, вы скачали новые драйвера или пытались обновить уже имеющиеся, но по неопытности или какой-либо другой причине, сделали что-либо неверно, после чего пропал звук. Собственно, отчаиваться не следует, так как поправимо практически все.
Довольно часто встречается, что нет звука на компьютере, так как вышла из строя звуковая карта. В таком случае, скорее всего, понадобится ее замена. Кроме того, проблема может быть в звуковых колонках. Проверьте, правильно ли и надежно они подключены. Также к звуковому выходу присоедините наушники. Если в них звук есть, то неисправны звуковые колонки. Теперь рассмотрим, как восстановить звук на ноутбуке Windows 7, в зависимости от проблемы, которая возникла.
Что делать, если пропал звук
Итак, зайдем в меню Пуск и выберем Панель управления. Правой кнопкой нужно щелкнуть на Компьютер, а в появившемся списке нажимаем Свойства – Диспетчер устройств.

Если рядом с надписью Звуковые устройства нарисован желтый кружок с восклицательным знаком, то просто слетели драйвера. Исправить это можно установкой новых или обновить уже существующие. Как быстро обновить драйвера звуковой карты читайте тут. Обычно к ноутбуку прилагается диск с утилитами, поэтому надо всего лишь их загрузить заново.

Кроме того, подобная проблема может возникнуть и в случае, если вы переустановили ОС. Не всегда разработчики прикладывают диск с нужными драйверами к ноутбуку. В таком случае перед тем, как восстановить звук на ноутбуке Windows XP, понадобится посетить сайт производителя технического устройства. На интернет-ресурсе вам понадобится раздел Загрузки. Здесь с помощью поиска следует найти и выбрать необходимые драйвера. Далее устанавливаем их на компьютер. Не забудьте уточнить, с какими операционными системами работает программа, иначе ваши действия могут ни к чему не привести.
После установки драйверов перезагрузите ноутбук. Теперь проверьте, как работает звук. Если он все равно не появился, то проблема в чем-то другом. Изначально проверить работоспособность драйверов можно и с помощью специальных тестеров. К примеру, использовать такие программы, как Multimedia Mark или Sound Check.
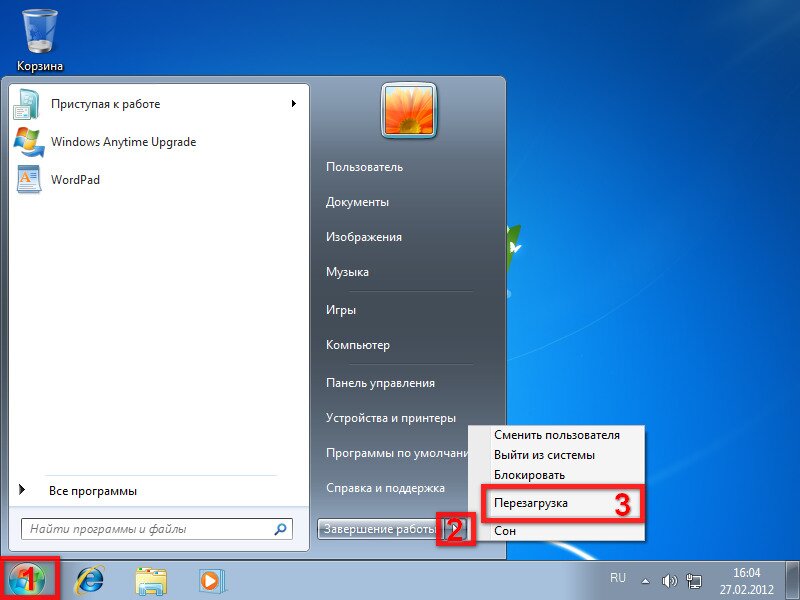
Проблема может заключаться и в неправильных настройках. Они помогают отрегулировать громкость, частоты, баланс и т. д. Изменить эти настройки можно с помощью микшера. Эта утилита на ноутбуках, чаще всего, имеет пять ползунков, передвигая которые делаются нужные изменения. Проверьте, все ли они установлены правильно. Как правильно настроить звук на компьютере узнаете из этой статьи.
Если звук пропал после того, как вы устанавливали утилиты или какие-либо программы, то вам понадобится выполнить следующие действия. Нажмите Пуск-Все программы. Теперь перейдите в раздел Стандартные, где нам понадобится перейти по ссылке Служебные. В них выбираем строку Восстановление системы. Теперь понадобится выбрать такую точку восстановления, когда был звук. После загрузки проверьте работу динамиков.
Все перечисленные способы вполне доступны даже новичкам. Поэтому, если пропал звук на ноутбуке, для начала постарайтесь выполнить то, что рекомендовано. Если же ничего не помогло, то, возможно, придется обратиться в ремонтную мастерскую. Это же следует делать, если вы не уверенны в своих силах. Но обычно проблема решается довольно просто, и все действия не занимают много времени.
Пропал звук на ноутбуке, почему?

Вопрос от пользователя
Не так давно на моем ноутбуке Windows 7 обновилась до 10-ки и у меня теперь пропал звук. Драйвера вроде бы установил, значок громкости без крестиков, с ним все нормально, звук прибавил на полностью. А все равно шиш.
Кстати, все остальное (за исключением звука), работает хорошо. Подскажите хотя бы в какую сторону копать?
Если звук пропадает при переустановке Windows — в подавляющем большинстве случаев здесь либо нет драйвера (возможно он “криво” встал и требуется его удаление, и новая установка), либо неправильно выбрано устройство воспроизведения в настройках звука ОС.
В этой заметке приведу не только решение этих причин, но и несколько других (наиболее популярных и часто-встречающихся).
Почему на ноутбуке нет звука: основные причины и решение
Настройки звука
Кстати, если вы ничего не устанавливали и не обновляли, а звук просто внезапно пропал — попробуйте прежде всего перезагрузить ноутбук . Нередко это помогает (особенно в тех случаях, когда пользователи свой ноутбук не выключают совсем, отправляя его всегда в сон. ).
Далее рекомендую кликнуть правой кнопкой по значку звука в трее (рядом с часами) и открыть микшер громкости . Он позволяет регулировать громкость в различных приложениях отдельно друг от друга (например, если у вас нет звука в браузере, а в играх есть — вполне возможно, что “виноват” микшер громкости) .
Примечание! Что делать, если значок громкости не реагирует или вообще пропал — https://ocomp.info/propal-znachok-gromkosti.html

Открыть микшер громкости (Windows 10)
Обратите внимание на ползунок, отвечающий за громкость напротив каждого приложения. Проверьте, чтобы громкость динамиков не была убавлена до минимума.

Проверьте громкость динамиков (Windows 10)
Кстати, в Windows часто случается еще один неприятный момент — система не всегда корректно выбирает устройство, через которое следует воспроизводить звук. Причем, иногда звук может подаваться вообще на не подключенное устройство! В таком случае, в обычных динамиках ноутбука или сопряженных с ним наушниках — звука не будет.
Чтобы проверить этот момент, откройте панель управления и зайдите во вкладку “Оборудование и звук/Звук” .
Примечание! Как открыть панель управления в Windows — https://ocomp.info/control-panel.html

Оборудование и звук — звук
Далее проверьте, правильно ли у вас выбрано устройство по умолчанию для воспроизведения звука (на нем “горит” зеленая галочка). Попробуйте выбрать другое устройство, если звук не появится — перепроверьте поочередно их все.

Устройство воспроизведения по умолчанию
Драйвера
Если вы недавно переустановили систему, обновили Windows 7 на Windows 10 (скажем), меняли какие-то комплектующие, что-то подключали — в этом случае отсутствие звука наверняка связано с драйверами.
Драйвера от той же Windows 7 далеко не всегда подходят к Windows 10 (хоть новая система и пытается установить драйвер для каждого подключенного устройства — сделать это ей удается не всегда).
И так, для проверки и обновления драйверов рекомендую открыть диспетчер устройств . Чтобы это сделать: нажмите сочетание Win+R , введите команду devmgmt.msc в строку “Открыть” и нажмите OK.

Запуск диспетчера устройств – devmgmt.msc
В диспетчере устройств необходимо раскрыть вкладку “Звуковые, игровые и видеоустройства” (а также “Другие устройства”, если она у вас есть) и посмотреть, нет ли устройств с восклицательными знаками.
Далее кликните правой кнопкой мышки по своей аудио-карте (обычно, ее название что-то вроде “Realtek High Defenition Audio”) и в появившемся контекстном меню укажите вариант “Обновить драйвера” .


В качестве примера – для этого устройства нет драйвера
Однако отмечу, что таким способом далеко не всегда удается обновить драйвера. В этом случае, я бы порекомендовал дополнительно прогнать систему с помощью спец. утилит (они автоматически могут найти и загрузить все необходимые драйвера и системные компоненты, которые отсутствуют в вашей ОС Windows).
Например, такая утилита, как Driver Booster не только может обновить драйвера, но и провести полноценную диагностику причин отсутствия звука (в ряде случаев с ее помощью удается быстро восстановить работу ноутбука).

Центр восстановления – исправить отсутствие звука / Driver Booster
В помощь!

10 Лучших программ для обновления драйверов (автоматически!) — https://ocomp.info/update-drivers.html
Параметры аудио-драйвера
В подавляющем большинстве случаев у обновленного аудио-драйвера в системе есть своя панель управления . Т.е. помимо задания каких-то параметров громкости в Windows — в этой панели свои настройки, которые могут прямо повлиять на громкость и качество звука.
Чтобы открыть настройки аудио-драйвера — обычно достаточно зайти в панель управления Windows в раздел “Оборудование и звук” .

Оборудование и звук
В моем случае это панель от “B&O – Play Audio Control” (в вашем может быть другая, например, какой-нибудь диспетчер “Realtek HD. “, “Smart Audio”, “Dolby Digital Plus” и пр.).

B&O – Play Audio Control

Диспетчер Realtek – дополнительные громкоговорители

Dolby Digital Plus — настройка музыки
В общем, как бы там ни было — проверьте, чтобы в параметрах аудио-драйвера звук был включен и осуществлялся вывод на нужное устройство воспроизведения.
Звук отключен в BIOS / UEFI
Если кто не знает, то BIOS (UEFI) — это набор микро-программ, который обеспечивает доступ ОС Windows к железу вашего ноутбука. Как правило, настройки BIOS позволяют отключать некоторые устройства: адаптер Bluetooth, аудио- и видео-карты, CD-Rom и пр.
Вообще, обычно, если вы сами не меняли настройки BIOS — самопроизвольно они не отключают различные устройства (возможно, если у вас села батарейка на материнской плате — они могли сброситься. ).
Как правило, настройки аудио-карты (если они есть в вашей версии BIOS) находятся в разделе “Advanced” . Например, в ноутбуке ASUS за это отвечает параметр “HD Audio Controller” . Проверьте, чтобы он был включен (режим Enabled).
Инструкция! Как войти в BIOS (UEFI) на компьютере или ноутбуке — https://ocomp.info/kak-voyti-v-bios.html

Audio Controller — Enabled (включен)
Вообще, если вы не знаете, есть ли у вас опция (отвечающая за включение/выключение аудио-карты) — можно просто загрузить оптимальные настройки BIOS (при них все компоненты ноутбука будут включены).
Для выполнения этой операции достаточно зайти в раздел “Save&Exit” и кликнуть по пункту “Optimized Defaults” (обычно, кнопка F9). После сохранить настройки и перезагрузить ноутбук (кнопка F10).

Сброс настроек UEFI в оптимальные (на примере ноутбука от ASUS)
В помощь!
Отключена служба Windows Audio
В Windows за звук отвечает служба Windows Audio. В некоторых случаях (при системных сбоях, заражении некоторыми вирусами и пр.) ее работа может быть нарушена. Рекомендуется проверить, выполняется ли она вообще.
Чтобы вызвать окно служб — необходимо нажать сочетание кнопок Win+R , в появившуюся строку “Открыть” ввести команду services.msc и нажать OK. См. пример ниже.

Открываем службы – services.msc (универсальный способ)
Далее среди списка служб нужно найти “Windows Audio” , открыть ее и посмотреть состояние (в идеале должно быть “Выполняется” ). Также обратите внимание на тип запуска — по умолчанию он должен быть автоматическим .
Кстати, попробуйте вручную остановить службу “Windows Audio”, а затем снова запустить.

Проверка службы Windows Audio / Кликабельно
Если звука нет в наушниках.
Если из динамиков ноутбука звук есть, а при подключении наушников его нет — то очень вероятны следующие причины:
- Windows неправильно выбирает устройство воспроизведения (попробуйте зайти в настройки звука и вручную указать наушники как устройство по умолчанию — как это сделать указано в начале статьи) ;
- вы подключаете гарнитурные наушники к обычному аудио-выходу (обратите внимание на фото ниже);
- неисправность аудио-выхода ноутбука (при частом подключении/отключении наушников разъем мог начать люфтить и не обеспечивать плотного соединения);
- неисправность наушников (попробуйте перепроверить их на другом устройстве).
Аудио-разъемы на ноутбуках (гарнитурный и классические)
Кстати, определить гарнитурные ли у вас наушники можно по их штекеру — присмотритесь на количество контактов, у обычных наушников штекер с 3-мя контактами, у гарнитурных — с 4-мя.

Штекеры от разных наушников
Если вы столкнулись как раз с тем, что наушники под один разъем, а на ноутбуке другой — приобретите небольшой переходник (различные варианты оных представлены в китайских онлайн-магазинах). Один из примеров показан на фото ниже.

Переходник (в качестве примера)
В помощь!
Диагностика звука от Windows
Если вы пользуетесь Windows 8/10 — то у вас есть возможность запустить функцию автоматической диагностики поиска и исправления причин проблемного звука. Нередко, такая диагностика помогает быстро и легко решить вопрос.
Чтобы запустить диагностику — нажмите правой кнопкой мышки по значку динамика (громкости) в трее Windows, в появившемся меню выберите “Устранение неполадок со звуком” . См. пример ниже.

Обнаружить неполадки со звуком
Диагностику можно запустить и по-другому (пригодится тем, у кого, например, нет значка громкости в трее). Сначала нажмите сочетание кнопок Win+i (откроются параметры Windows), далее перейдите во вкладку “Обновление и безопасность/Устранение неполадок” и запустите средство (пример на скриншоте ниже) .

Устранение неполадок (Windows 10)
После запуска, средство автоматически проверит все необходимые параметры, службы, устройства и пр. — вам останется изредка отвечать на вопросы, задаваемые мастером.

Пример работы мастера устранения проблем со звуком
Использование внешней звуковой карты
Если все вышеперечисленное не помогло решить проблему — есть один более радикальный способ, который поможет выручить даже в случае каких-то тех. неисправностей вашего ноутбука, или при отсутствии драйверов для ОС Windows 10 (скажем).
Речь идет о внешней звуковой карте (сейчас есть модели, размер которых не превышает флешки). Драйвера к ним ставятся стандартные, Windows автоматически находит их и инсталлирует в систему в автоматическом режиме. Т.е. никаких проблем — от вас требуется только подключить ее к USB порту ноутбука (фото ниже в качестве примера).
Топ-10 лучших товаров для компьютера из Китая с бесплатной доставкой (см. п.8 — звуковая карта, стоимость от 140 руб.) — https://ocomp.info/podborka-tovaryi-iz-kitaya.html

Работа мини аудио-карты

USB Audio устройство – драйвер установила Windows сама в авто-режиме
Единственное, что может потребоваться после подключения такой “малютки” — это открыть настройки звука в Windows и во вкладке “Воспроизведение” указать новое устройство “Динамики / USB Audio Device” . Пример ниже.

Дополнения по теме приветствуются.
Что делать, если пропал звук на ноутбуке?
Пользователи ноутбуков часто сталкиваются с неприятной проблемой — на устройстве пропадает звук. Это довольно распространенная причина, не позволяющая полноценно использовать дорогой гаджет. Подобные неприятности происходят по ряду причин. Решить их можно самостоятельно, не прибегая к услугам сервисных центров и специализированных мастерских. Неполадку устраняют путем установки новых драйверов, проверки девайса на вирусы и настройки звукового оформления интерфейса.
Причины исчезновения звука
Звук на ноутбуке может пропадать внезапно по нескольким причинам:
1. Неправильно произведена настройка громкости в системе “Windows”.
2. Имеются проблемы со звуковой картой.
3. Не обновлены кодеки.
Решить эти проблемы в большинстве случаев можно самостоятельно, не прибегая к услугам специалиста.
Настройка громкости в системе Windows
В первую очередь нужно проверить настройки громкости в системе “Windows”. Для регулировки звука обычно используют микшер громкости, позволяющий отключать звуковой сигнал там, где он не нужен, например, оповещения в браузере. Эту манипуляцию выполняют в несколько шагов:
1. Открывают меню “Пуск”, где находят вкладку “Панель управления” и кликают правой кнопкой мыши.
2. В появившемся окне выбирают “Оборудование и звук”, затем переходят в дополнительный раздел “Звук”.
3. Во вкладке “Воспроизведение” при помощи правой клавиши мышки наводят курсор на свободное пространство для создания контекстного меню. Заходят в подраздел под названием “Показать отключенные устройства”.
4. Выбирают подраздел “Запись”, в отобразившемся перечне нажимают на устройство “Стерео микшер”, активируют команду “Включить”.
5. Теперь “Стерео микшер” готов к работе и его можно использовать при воспроизведении и записи звука. Если звук в динамиках не появился, а в наушниках есть, следует обратить внимание на основные настройки (включен ли динамик на рабочей панели в нижней части рабочего стола).
Как отрегулировать драйвера?
Звук на ноутбуке может пропадать по причине необходимости обновления драйверов. Для этого открывают диспетчер устройств заходом в панель управления “Windows”. Рекомендуется проверить существующую версию программного обеспечения пробным вариантом утилиты типа Driver Booster, которую можно скачать в интернете. Это даст возможность за несколько секунд протестировать и настроить нужные драйверы. После запуска программы кликают на “Пуск”.
Затем выбирают необходимый драйвер из предложенных (высветится количество нормально работающих и устаревших приложений. Активируют элемент, требующий обновления, либо нажимают “Обновить все”.
Настройка звуковой карты в BIOS
Указанные ниже марки ноутбуков, как и большинство аналогов, обладают опцией отключения звуковой карты в настройках BIOS:
Бывает,что настройки “БИОС” откорректированы неправильно, ввиду неопытности пользователя или халатности установщика.
Нужно зайти в “БИОС”. Для этого выключают гаджет, нажимают на кнопку F12 либо F2, F10, DEL (в зависимости от конкретной модели ноутбука). В главном окне выбирают пункт “Advanced”, далее “Onboard Devices Configuration”. Против графы Onboard Audio устанавливают значок Enabled.
Видео и аудио кодеки
Довольно часто пользователи сталкиваются с проблемой резкого отсутствия звука при проигрывании определенного аудио или информационного файла (даже если все включено). Это связано с кодеками и их неправильной установкой.
Рекомендации к исправлению проблемы: на версиях Асус, Lenovo и прочих модификациях рекомендуется изначально удалить старые кодеки. Путь: активация окна “Пуск”-“Удаление или установка программ”, после чего выбирают нужный пункт.
Проблемы со звуковой картой
Звук может отсутствовать, так как не работает звуковая карта. Это происходит по причине выхода из строя этого элемента. Починить устройство (если не играет музыка и прочие аудиофайлы воспроизводятся некорректно) и улучшить качество звучания можно при помощи внешней карты.
Для этого подключают прибор через разъем USB. Карта становится основным воспроизводителем. Это не всегда удобно, поскольку периодически слышны посторонние и системные звуки (оповещения “антивирусов”, подключение флешки и прочее). Следует установить систему путем изменения настроек системных сигналов, если значок показывает, что есть подача импульсов на динамики):
• Входят в “Пуск” и “Панель управления”. Как это сделать, указано выше.
• Выбирают вкладку “Изменение системных звуков”.
• Открывают схему “Без звука” и снимают галочку возле “Мелодии запуска Windows”.
• Через некоторое время (3-5 секунд) активируют окно с нужным звуковым устройством по умолчанию (динамики, внешний носитель, подключенный через USB, прочее). Снова заходят в “Пуск” и “Панель управления”, нажимают на “Динамики”.
• Завершающие два этапа настройки заключаются в выборе окна “использовать по умолчанию” и “Динамики”.
Такого рода регуляторы обычно приемлемы в большинстве случаев при эксплуатации ноутбуков Asus, Lenovo и прочих. Если указанные советы не помогают исправить проблему — необходимо обратиться в ближайший сервисный центр или к специалисту соответствующей службы.
Звуковые программы для Windows XP и “семерки”
Realtek High Definition Audio Driver представляет собой бесплатный набор драйверов, позволяющих обеспечить корректное воспроизведение аудио файлов на ноутбуке. Указанный комплект поддерживает большинство звуковых карт и материнских плат, включает в себя внедренные утилиты для регулировки выходных сигналов. Набор актуален для Windows 10, XP, Vista или 7 с поддержкой архитектуры 86/x64.
Для скачивания программы следует подключиться к Интернету, зайти на официальный сайт производителя, выбрать набор Realtek HD Audio Drive, подтвердить загрузку, нажав на окошко “скачать бесплатно”. Затем выбрать подходящую ОС (в окне на сайте ниже), несколько минут дождаться загрузки, программа запустится автоматически. Обычно после перезагрузки звук появляется.
Как корректировать звуковые параметры при помощи клавиатуры?
Ниже приведены рекомендации исправления настроек громкости с использованием клавиш:
1. На некоторых моделях ноутбуков пульт регулировки громкости находится непосредственно на клавиатуре или боковой части гаджета. Распознать его можно по обозначению “Vol” или значку “+” и “-“. Корректировка громкости колонок осуществляется путем нажатия на соответствующий пункт.
2. Второй способ – использование мышки или тачскрина. Если звук исчез, следует навести курсор на изображение динамика в нижнем правом углу экрана и на появившейся шкале выставить требуемый уровень громкости.
3. Третий вариант – “горячие клавиши”. Часто в нижнем углу справа имеется кнопка “Fn”. В верхнем ряду “F” находят клавиши, отвечающие за звук. На них имеется обозначение динамиков либо “Vol”. При одновременном нажатии “Fn” и одной из указанных кнопок увеличивается, снижается громкость либо громкоговоритель отключается полностью.
Если понравилась статья подписывайтесь и ставьте лайк.
Как восстановить звук на ноутбуке
Ноутбук — весьма надежное и удобное устройство для людей, желающих иметь под рукой мобильную рабочую станцию. Но что делать, если пропал звук на ноутбуке? Это может свидетельствовать как о проблемах аппаратной части, так и изменениях в операционной системе устройства. Устранить причины некоторых неполадок достаточно просто. А для ликвидации других, чтобы восстановить звук на ноутбуке, потребуются определенные навыки и знания.
Сначала — перезагрузка
Если резко исчез звук в ноутбуке, при запуске какого-либо приложения, нужно попробовать полностью перезагрузить систему.

Если резко перестал работать звук, нужно:
- нажать Пуск-завершение работы;
- выбрать Перезагрузка;
- при запросе принудительного завершения работы приложений подтвердить свой выбор.
Выполняя действия именно таким образом можно предотвратить применение установок, которые инициализировало отключившее звук приложение. О том, что проблема устранена, будет свидетельствовать аудио приветствие при загрузке системы.
Случайные нажатия кнопок
Ноутбук достаточно компактен. Кнопки клавиатуры нередко нажимаются случайно. Поэтому, чтобы вернуть звук на ноутбуке, сначала стоит попробовать нужную функциональную комбинацию.
Но найти необходимые кнопки, когда резко пропал звук, можно и без изучения документации. Стоит внимательно рассмотреть клавиатуру. Клавиша, кроме основного символа на которой изображен перечеркнутый динамик, при одновременном нажатии с Fn отключает звук. Используя эту комбинацию, легко исправить ситуацию, когда любимый трек или фильм не воспроизводится.

Аналогично, если не идет звук, можно попробовать увеличить громкость. Это тоже делается функциональными комбинациями клавиатуры. Нужные кнопки обозначены символами с динамиком, плюсом и минусом. На разных моделях ноутбуков их расположение может отличаться. К примеру, на изделиях HP, Acer изменение громкости производится клавишами Fn+стрелки.
Программное отключение громкости
Если нет звука на ноутбуке, стоит посмотреть на иконку динамика в панели задач рядом с часами. Если он перечеркнут, значит, вывод аудио программно отключен. Отрегулировать параметры и вернуть звук можно следующим образом:
- в Windows 7, Windows 8 кликнуть левой кнопкой мыши (ЛКМ) на иконке в панели задач, в открывшемся регуляторе передвинуть ползунок на максимум;
- в Windows 10 порядок действий аналогичен, регулятор представляет собой горизонтальную полоску, передвигать ползунок следует вправо.

Причиной, почему нет звука на ноутбуке, может быть программное отключение вывода для отдельных приложений или системы. Чтобы добраться до нужных настроек, следует кликнуть на иконке динамика около часов правой кнопкой мыши (ПКМ). В Windows 7, Windows 10 в выпавшем меню есть пункт Открыть микшер громкости. В окне микшера перечислены все приложения, которые в данный момент обращаются к аудио карте. Изменяя положения ползунков, можно решить проблему, когда отсутствует звук только при работе видео или аудио плеера.
Неверное устройство для воспроизведения
Звук может не работать, когда в системе используется неверное устройство для воспроизведения. Такая проблема присутствует на моделях, имеющих выход HDMI или сложные аудио карты. Если не включается звук, следует:
- кликнуть ПКМ на иконке динамика в Windows 7, Windows 10;
- выбрать из выпадающего меню раздел Устройства воспроизведения.
В ноутбуке звук выводится только через встроенные громкоговорители. Это устройство называется Динамики/Головные телефоны. В окне, которое открывается после выбора пункта Устройства воспроизведения, нужно проверить:
- не отключены ли динамики, не стоит ли крестик на значке устройства;
- осуществляется ли вывод на динамики, стоит ли на нем значок в виде зеленой галочки.

О том, что все в порядке, свидетельствует индикатор уровня рядом с названием устройства. Если звук не идет, он будет окрашен серым.
Если не включается звук, достаточно:
- отключить любые колонки, наушники от ноутбука;
- кликнуть ПКМ на иконке динамика;
- кликнуть на Устранение неполадок из выпадающего меню.

Все, что потребуется от пользователя — дождаться окончания работы мастера. Когда нет звука на ноутбуке по причине изменения системных настроек, средство поиска неполадок обнаружит и устранит их самостоятельно.
Проблемы с драйверами
К сожалению, проблемы с драйверами звуковой карты могут возникать не по вине пользователя. Это происходит при обновлении системы, установке различного программного обеспечения. Чтобы оценить состояние драйверов, потребуется:
- зайти Пуск-Панель управления-Система, нажать на активной вкладке кнопку Диспетчер устройств;
- кликнуть ПКМ на Компьютер, выбрать управление, раздел Диспетчер в левой колонке;
- нажать Win+R и набрать команду devmgmt.msc.

Любым из этих способов можно вызвать перечень установленных в системе устройств. Драйвера аудио находятся в разделе Звуковые устройства. При неполадках блок сразу будет развернут. Когда на названии аудиоустройства стоит иконка с красным крестиком, стоит кликнуть на нем ПКМ и выбрать пункт Задействовать.
Значок в виде желтого треугольника означает, что драйвера работают неверно. В первую очередь, стоит попробовать откатить установку и вернуться к работоспособной версии. Чтобы это сделать, нужно:
- кликнуть на названии устройства ПКМ;
- выбрать из меню Свойства;
- войти на закладку Драйвер.
Здесь есть кнопка Откатить. После ее нажатия система попытается удалить последнюю из установленных версий драйвера. Ноутбук следует перезагрузить.

Обновление комплекта драйверов
В случае если нет звука на ноутбуке, а откат версии драйвера не помогает – нужно обновить все программные модули звука. Для этого потребуется:
- скачать полный набор драйверов с сайта изготовителя ноутбука;
- удалить все аудиоустройства из системы, используя диспетчер задач;
- установить скачанные драйвера;
- перезагрузить ноутбук.
Если аудио карта не повреждена физически, что бывает из-за удара статики на моделях Леново, драйвера от производителя обязательно позволят восстановить звук на ноутбуке.
Настройки БИОС
У каждого ноутбука настройки БИОС хранятся на чипе, питаемом от батарейки. Последняя не вечная, и через много лет использования может оказаться, что при включении нет звука на ноутбуке. Это означает, что нужно проверить БИОС.
Включение и отключение звуковой карты на ноутбуках может делаться в разных разделах. Для изделий ASUS это Advanced, в некоторых Леново, HP — Integrated Peripherals. Сама аудио карта может именоваться как High Definition Audio, Onboard Audio Chip или строчка с названием производителя, оканчивающаяся на Codec (например, Azalia Codec). Значение опции нужно установить в Enabled, чтобы вернуть звук на ноутбуке.

Проблемы с разъемом
Разъем 3.5 мм миниджек для наушников, который есть практически во всех ноутбуках, имеет служебный контакт. Он дает сигнал аудио карте, что нужно отключить динамики для воспроизведения звука только на головные телефоны. Со временем служебный контакт может деформироваться и постоянно передавать системе данные о том, что наушники подключены.

Проблема не возникает неожиданно. Звук начинает пропадать при шевелении штекера, неравномерно играет в наушниках, есть только в одном громкоговорителе. Если такая ситуация развивается, динамики могут отключиться именно из-за неполадок разъема. В итоге не работает звук ни в одном приложении.

Сбой системной службы
К самой редко возникающей проблеме, когда не включается звук, относится отказ системной службы Windows Audio. Обычно это свидетельствует о неполадках драйверов. Можно вручную включить службу Windows Audio, зайдя в управление компьютером, раздел службы. Но делать это постоянно не имеет смысла. Рано или поздно проблема разовьется в ситуацию с полным отсутствием звука. Поэтому стоит перезагрузить ноутбук и действовать методами, описанными в данной статье.
Самые популярные ноутбуки по мнению покупателей
Ноутбук Apple MacBook Air 13 with Retina display Late 2018 на Яндекс Маркете
Ноутбук Xiaomi Mi Notebook Air 13.3″ 2018 на Яндекс Маркете
Ноутбук Lenovo ThinkPad Edge E480 на Яндекс Маркете
Ноутбук Acer SWIFT 3 (SF314-54G) на Яндекс Маркете
Ноутбук Acer ASPIRE 7 (A717-71G) на Яндекс Маркете







