Как обновить процессор на ноутбуке
Как обновить процессор на ноутбуке
Вторая молодость железного друга: как заменить процессор на ноутбуке

Начнем с самой главной детали компьютера – центрального процессора. Сегодня речь пойдет о том, как заменить процессор на ноутбуке любой марки – Asus, Acer, Dell, HP, Samsung, Lenovo, MSI и т. д., более производительным.
А можно ли?
- Используя диспетчер устройств, определите модель процессора.
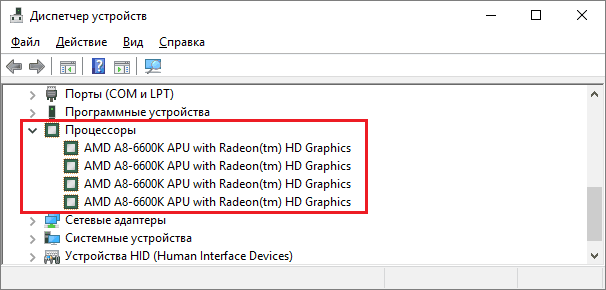
- Откройте спецификацию модели на сайте производителя и определите тип ее корпуса (сокета).
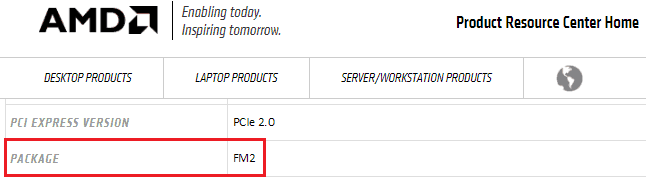
В этом примере показан съемный проц AMD, который вполне можно сменить на другой (неудивительно, ведь он десктопный ).
А вот еще один – мобильный несъемный:
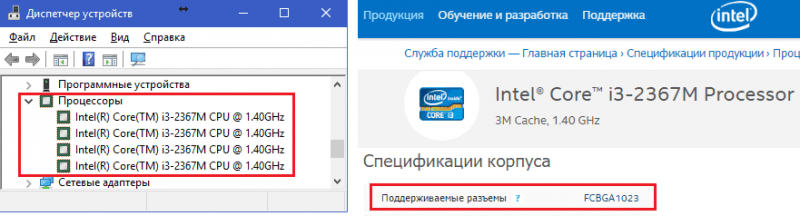
Он, конечно, тоже поддается замене, но только в сервисных центрах на специальном оборудовании. Такие ЦП меняют исключительно в случае неисправности.
Что же в этих обозначениях указывает на съемность/несъемность процессора? Буквы в названии типа корпуса. Упоминание в любых сочетаниях аббревиатуры «BGA» (ball grid array) говорит о том, что чип несъемный. Его контакты представляют собой массив шариков, которыми он припаян к плате.

В названии корпусов съемных процессоров Intel обычно присутствует сочетание «PGA» (pin grid array). Контактами им служит массив «пинов» или ножек, которые вставляются в разъем (сокет).

У продукции AMD всё неоднозначно. Определить съемность ЦП одним взглядом на название корпуса не получится. Так, корпуса мобильных процессоров FT3, FP4 являются несъемными, а S1, FS1, AM2 – съемными. Информацию о них можете найти в Интернете.
Кроме «дядюшки Гугла» узнать тип сокета вашего «камушка» могут программы. Ниже приведены скриншоты утилит HWiNFO 32/64 , CPU-Z и Aida64 .
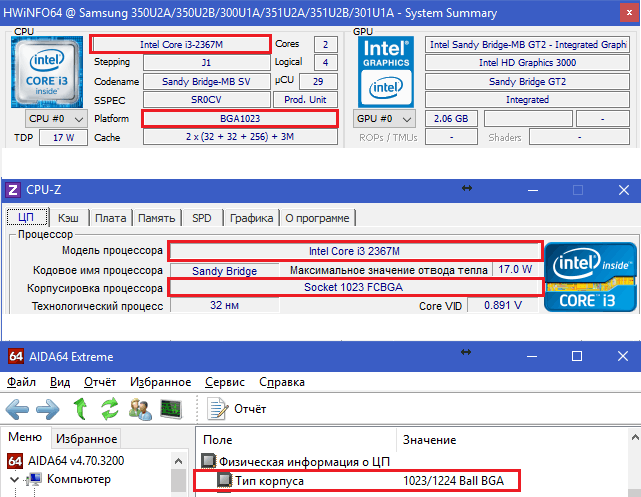
Они же внесут окончательную ясность в вопрос «апгрейдопрогодности» ноутбука, если проц выпускается в корпусах разных типов, как, например, Intel Core i3-2310M.
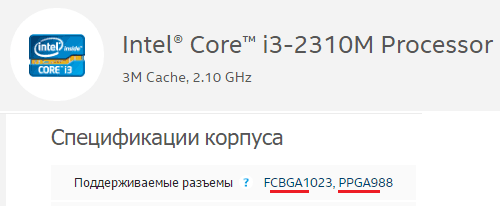
По каким параметрам определяют совместимость
- Тип корпуса (сокета). Он, естественно, должен быть одинаковым и у старой, и у новой модели.
- Кодовое имя ядра. Оно тоже должно совпадать, иначе чипсет платформы не сможет взаимодействовать с процессором. Взаимозаменяемость ЦП с разными кодовыми именами в рамках одной микроархитектуры (например, Sandy Bridge и Ivy Bridge) иногда возможна, но скорее как исключение, а не правило. Если хотите провести такой эксперимент, поинтересуйтесь опытом других пользователей.
- Тепловая мощность (TDP). У нового ЦП она должна быть такой же, как у старого, или ниже. Выше нельзя, так как система охлаждения не сможет обеспечить необходимый теплоотвод. Ноут по-прежнему будет тормозить, только теперь из-за перегрева. И, очень вероятно, быстро выйдет из строя.
Узнать эти параметры также поможет сайт производителя ЦП или утилиты, о которых я упомянул выше.
Находим совместимую модель
- Сокет – PPGA988.
- Кодовое имя – Sandy Bridge.
- TDP (Intel называет этот параметр «расчетная мощность») – 35 W.
Получается, на замену подойдет ЦП линейки Sandy Bridge в корпусе PPGA988 (другие названия G2 или rPGA988B) с TDP до 35 W включительно.
Обратимся к сводной таблице мобильных процессоров на сайте notebook-center.ru и выберем модели с подходящими параметрами:
- Intel Core i5-2540M
- Intel Core i7-2620M
- Intel Core i5-2520M
- Intel Core i5-2450M и т. д.
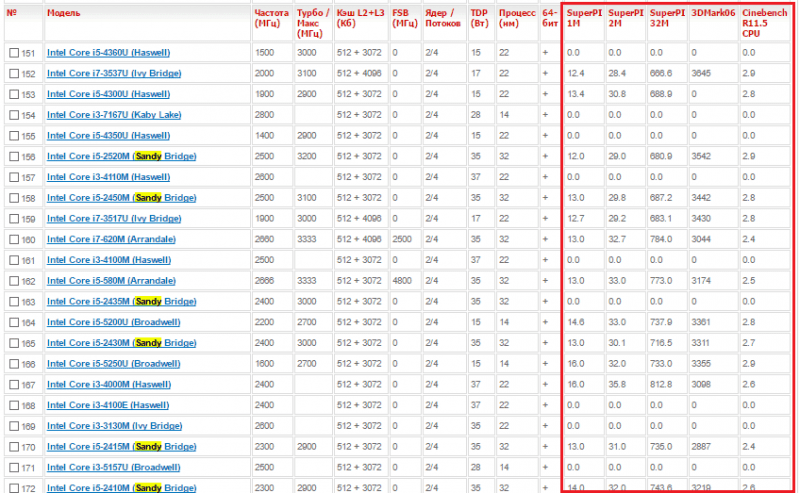
Все они могут заменить собой наш Core i3-2310M.
В таблице не указаны типы сокетов. Чтобы это узнать, достаточно открыть страничку модели, кликнув по ее имени.
Кстати, по этой же таблице можно оценить целесообразность замены, взглянув на результаты бенчмарков, которые приведены в пяти последних колонках. Или обратиться к веб-сайту cpuboss.com , где приводятся детальные сравнения различных CPU.
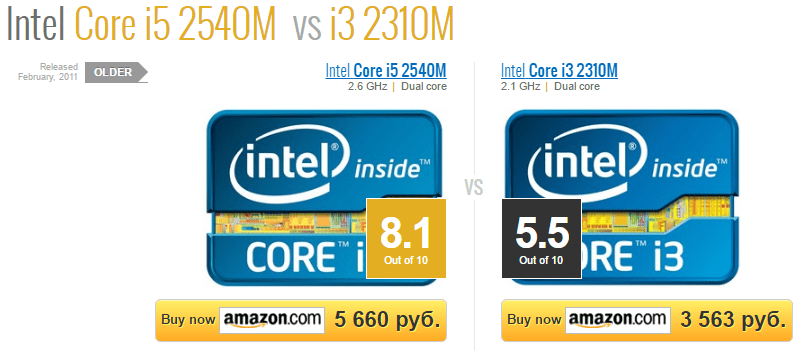
Как достать из ноутбука старый проц и установить новый
Инструкцию по разборке часто можно найти в Интернете по запросам «HP Pavilion disassembly», «Asus A52j service manual», «Acer Aspire One разборка» и т. п. Модель, разумеется, следует указать свою. Больше полезных результатов обычно дают англоязычные запросы.
При выборе термопасты ориентируйтесь на ее теплопроводность: чем она выше, тем лучше. Пасты с теплопроводностью меньше 3 Вт/(м·град) использовать нежелательно.
То, что описано дальше, выполняется на ваш страх и риск. Если компьютер на гарантии, вы ее потеряете
- Отключите от ноутбука все источники питания.
- Согласно инструкции, демонтируйте корпусные детали, которые прикрывают систему охлаждения. На некоторых лэптопах для этого достаточно снять крышечку одного отсека, на других – всё днище, на третьих – днище и клавиатуру, четвертые требуют почти полной разборки.
- Снимите систему охлаждения – сначала вентилятор, потом радиатор. Обратите внимание: возле винтов, которыми последний крепится к плате, стоят цифры. Именно в таком порядке (1-2-3-4) необходимо их вкручивать, чтобы обеспечить равномерный прижим кристалла и не повредить его. Выкручивание, соответственно, производится в обратном порядке (4-3-2-1). Если цифр нет, начинайте выкручивать винты с любого края и переходите от одного к другому по диагонали или зигзагом.

- Когда винты системы охлаждения имеют разную длину и толщину, запоминайте их места. Если перепутаете, последствия могут быть очень плачевными. Винтик, вкрученный в неподходящее по ширине отверстие, может со временем выпасть и вызвать замыкание. Чтобы не ошибиться, сделайте так: нарисуйте на листе бумаги схему расположения винтов и по мере выкручивания втыкайте их в те места схемы, где они находятся в реальности.
- Выкрутив все винты и отсоединив вентилятор, возьмитесь за радиатор в районе теплосъемника (металлической площадки, которая прилегает к чипу) и поднимите его вертикально вверх. Старайтесь не прикладывать больших усилий. Если ощущаете сопротивление (его может создавать слишком вязкая или засохшая термопаста), осторожно подвигайте радиатор горизонтально.

- На нижнюю поверхность теплосъемника налипают остатки термопасты и иногда – термопрокладки (вот эта фиолетовая «фигня» на фотографии ниже). Пастой покрывают процессор, а прокладки обеспечивают теплоотвод соседним узлам – мостам, видеочипу, сильно нагревающимся элементам цепей питания. Остатки пасты необходимо удалить (для этого вы и приготовили салфетку), прокладки можно использовать повторно, если они сохранили эластичность.

Возможно, вы знаете, что термопрокладки проводят тепло несколько хуже, чем паста. Так почему бы не заменить первое вторым? К сожалению, так не делается. Прокладки спасают положение в тех случаях, когда поверхности кристаллов не соприкасаются с теплосъемником. В ноутбуках слишком тесно, чтобы обеспечить каждому чипу индивидуальный теплоотвод, поэтому производители часто устанавливают в них один радиатор с общим теплосъемником. Но чипы, как вы догадались, имеют разную высоту. Пасту наносят на самый высокий (процессор), а остальные защищают термопрокладками.
- Итак, вы сняли радиатор и добрались до цели. Теперь необходимо демонтировать процессор. С одной стороны его крепления находится винт с поперечной насечкой. Поместите в нее плоскую отвертку и поворачивайте, пока микролифт не вытолкнет процессор вверх. После этого подденьте и вытащите его.

- Нанесите на новый ЦП тонкий слой термопасты и поместите в гнездо. Обратите внимание на ключ – маленький треугольник на одном из уголков процессора, возле которого нет одного-двух контактов. Он должен совмещаться с такой же меткой на сокете. Впрочем, вставить ЦП неправильно вам не удастся, если не приложить к этому значительную силу. «Камень» должен входить в гнездо без малейших затруднений. Для фиксации его в разъеме поверните винт в обратную сторону.
- Установите на место радиатор системы охлаждения. После этого прикрутите и подключите вентилятор, а также закончите остальную сборку ноутбука.
Только убедившись, что у вас не осталось «лишних» деталей и всё стоит на своих местах, подключите источник питания и нажмите кнопку Power. Если замена прошла удачно, ноутбук «оживет» и на экране появится изображение. Впрочем, другого результата быть не должно, иначе вы где-то допустили ошибку. Если компьютер не включается вообще или начинает шуметь, но экран остается черным, удостоверьтесь, что замена подобрана правильно и попробуйте повторить операцию сначала. Я уверен, что всё у вас получится.
Апгрейд ноутбука. Как обновить старый компьютер?
Как-то раз ко мне в руки попал старый сломанный ноутбук. У устройства был разбит экран, а электронной начинки семилетней давности не хватало даже на комфортную работу в интернете. Выбрасывать ноутбук было жалко, и появилась идея вдохнуть в аппарат вторую жизнь с минимальными затратами.
А большинство моих друзей не раз обращались ко мне с просьбой ускорить их рабочие или домашние компьютеры, но с небольшими финансовыми вложениями. Так как же обновить старый компьютер или провести апгрейд ноутбука с наименьшими тратами времени и денег?
Как ускорить старый компьютер?
Давайте разберем способы ускорения компьютера на примере сломанного ноутбука. Наш старичок-ноутбук не поддерживал новые быстрые разъемы для передачи данных, но в нем имелся HDMI видео порт, и было принято решение использовать ноутбук для подключения к телевизору и просмотра фильмов. Так как скорость работы старого жесткого диска оставляла желать лучшего и не могло быть и речи о комфортной работе — было принято решение о замене медленного жесткого диска на быстрый современный SSD.

В первую очередь был приобретен новенький SSD диск на 120 гигабайт, термопаста, и специальный адаптер, позволяющий подключить жесткий диск компьютера вместо DVD-привода.
В большинстве современных ноутбуков производителями предусмотрен специальный PCI разъем для специальных компактных SSD дисков формата M.2 и mSATA.

Но герой данной статьи имеет только один жесткий диск, категорически отказывается иметь какие-то дополнительные разъемы, кроме слота для второй планки оперативной памяти.
Именно поэтому и понадобились специальные салазки, чтобы поместить старый жесткий диск на место морально устаревшего DVD–привода.

Разборка и апгрейд
Ноутбук был разобран. Разбитый экран был отсоединен за ненадобностью. Лэптоп был очищен от грязи и пыли. Также была полностью заменена термопаста на процессоре. На место старого HDD диска на 320 гигабайт был установлен быстрый и бюджетный твердотельный накопитель SSD на 120 Гб. Устройству удалили DVD-привод, и вместо него поместили адаптер со старым жестким диском HDD.

К сожалению, батарея ноутбука потеряла емкость и перестала работать, и от нее решено было отказаться.
После очистки и установки новых комплектующих следующим этапом было установка легкой и быстрой операционной системы. В мире существуют множество популярных операционных систем семейства Linux для слабых устройств. Но на ноутбуке до этого стояла предустановленная производителем операционная система Windows 7, бесплатно обновленная до Windows 10. Новая система работала быстро и стабильнее предыдущей, и было принято решение остаться на лицензионной системе.
Проблемы с подключением монитора
И тут показался первый подводный камень. У ноутбука не было своего дисплея, а монитором ему служил телевизор, подключенный через HDMI провод. В такой конфигурации изображение на мониторе появлялось только после загрузки операционной системы. Настроить БИОС и переустановить операционную систему вслепую не было никакой возможности, а разбитый монитор не справлялся с выводом картинки на экран. К счастью, в данной модели ноутбука зачем-то был оставлен старый аналоговый видео разъем VGA. При подключении устройства через VGA к старенькому монитору с аналоговыми входами, все заработало и показался BIOS.
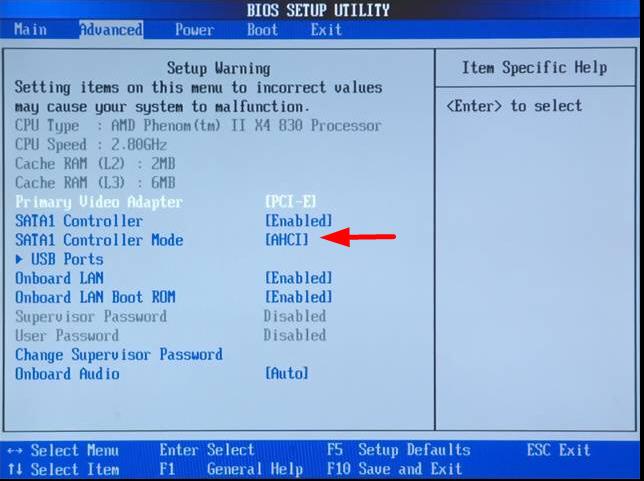
Настройка и установка системы
В БИОСе ноутбука в первую очередь необходимо было поменять приоритет загрузки жестких дисков, и изменить режим работы с IDE на AHCI, если данный режим поддерживается устройством. Далее при помощи установочной флэшки была поставлена последняя версия операционной системы Windows 10 на SSD диск, а старый HDD полностью отформатирован и объединен в один раздел.
К ноутбуку подключается адаптер питания, интернет и HDMI кабель, а также адаптер беспроводной клавиатуры с тачпадом. Без дисплея и батареи устройство стало тоньше и легче, и эта половинка ноутбука с легкостью поместилась за телевизор, висящий на стене.
Готовое устройство
На удивление, комбинация SSD диска и Windows 10 дала впечатляющие результаты. Старый HDD накопитель остался в качестве хранилища файлов, а четырех гигабайт оперативной памяти хватало для всех задач – просмотра фильмов и сериалов на телевизоре, а также интернет серфинга.
Так как больших задач на устройство пенсионного возраста возлагать не планировалось, были отключены ненужные службы. Данная мера позволила снизить нагрузку на операционную систему, и уменьшить шум и нагрев устройства. Также, чтобы не создавать дополнительную фоновую нагрузку на систему, были отключены обновления Windows.

В заключение
Даже морально устаревшему гаджету можно найти применение и вдохнуть в него вторую жизнь. Старенький ноутбук с поломанным экраном обрел второе дыхание с новым SSD диском, свежей термопастой, и чистыми от пыли внутренностями. Ведь большинство компьютеров и ноутбуков плохо работают и тормозят из-за следующих факторов:
- медленный системный жесткий диск;
- перегрев из-за старой термопасты или пыли;
- малое количество оперативной памяти;
- ошибки в работе системы.
Замена HDD диска на SSD накопитель, чистка и замена термопасты, переустановка старой системы на Windows 10, установка при необходимости дополнительной оперативной памяти позволяют значительно ускорить работу системы.
Если Ваш домашний или офисный компьютер работает медленно, а денег на покупку нового системника нет, то этот способ позволит значительно увеличить срок службы устройства.
С учетом стоимости нового компьютера часто возникает вопрос, как ускорить работу уже существующего устройства с минимальными затратами. Иногда смена системного диска, переустановка системы и чистка значительно ускоряет работу за компьютером.
Апгрейд ноутбука | Модернизация старых комплектующих
Вместо покупки нового ноутбука можно модернизировать старый: грамотный апгрейд сэкономит деньги и сделает ваш ноутбук почти таким же быстрым, как лэптопы последнего поколения.

После снятия нижней крышки ноутбука становятся доступны все его составляющие. В некоторых моделях встречаются несколько небольших крышек со значками, по которым вы поймете к какому устройству вы получите доступ.
Прежде чем разобрать ноутбук, следует понять, какие компоненты ноутбука обуславливают его низкую производительность.
Оперативная память
Если ваш ноутбук тормозит лишь в тех случаях, когда одновременно работает много программ, или при открытии файлов большого размера, ему явно не хватает оперативной памяти. Вследствие этого операционная система вынуждена непрерывно сохранять на жестком диске данные, которые впоследствии с него же и считываются. Все это сильно замедляет работу компьютера. Рекомендуется увеличить объем памяти, если в ноутбуке на ОС Windows XP установлено менее 1 Гб ОЗУ. Если речь идет об ОС Vista или «семерке», разумнее будет установить минимум 2-3 Гб. Использовать 4 Гбайт и более имеет смысл лишь в тех случаях, когда у вас установлена 64-битная версия ОС.
Сегодня в продаже вы можете найти модули оперативной памяти стандартов DDR1, DDR2 и DDR3 (правда первый тип гораздо реже), работающие на различных тактовых частотах. Утилита CPU-Z поможет вам определить тип и характеристики установленной оперативной памяти, а также подскажет, сколько модулей находится под крышкой корпуса. Максимальную производительность вы получите, если у вас будут установлены два идентичных модуля оперативной памяти с одинаковыми таймингами (CAS Latency), сейчас в магазинах легко найти такие комплекты, 2 модуля по 1 Гб или 2 модуля по 2 Гб.
Жесткий диск
Если вашему ноутбуку для загрузки ОС требуется более двух-трех минут, для начала следует произвести ревизию установленных программ и удалить ненужные из списка автозапуска, в чем вам поможет бесплатная программа Ccleaner или бесплатная утилита PC Decrapifier. Если это не спасает, проблема может заключаться в самом жестком диске. Бюджетные ноутбуки для массового рынка зачастую оснащаются довольно медленными HDD. Максимальный прирост в скорости работы — даже больший, чем при замене центрального процессора или оперативной памяти — может дать установка твердотельного накопителя. Правда, пока покупку SSD нельзя назвать бюджетным решением, но уже сейчас можно найти вполне доступные модели стоимостью около 3000 руб. (например, компании OCZ), но используя SDD диск, не забудьте выполнить оптимизацию ОС: отключить или перенести на другой диск файлы подкачки, выключить дефрагментацию, индексирование и другие службы (для этого можно воспользоваться программой SSD Tweaker).
Компромиссом между высокой скоростью работы SSD-накопителя и большой емкостью классического HDD является гибридный диск Seagate Momentus XT. Однако если ваш ноутбук изготовлен в 2006–2007 годах или даже раньше, то скорее всего он оснащен IDE-интерфейсом для подключения винчестера, что можно точно выяснить с помощью все той же утилиты Everest. Жесткие диски с IDE-интерфейсом сегодня встречаются в продаже достаточно редко, и их максимальный объем составляет 320 Гбайт. К тому же стоимость одного гигабайта у них почти в два раза больше, чем у моделей с интерфейсом SATA.
Процессор
О том, что процессор ноутбука устарел, пользователю говорят задержки во время работы системы и при воспроизведении видеофайлов высокой четкости. Перед принятием решения о замене процессора в ноутбуке, следует выяснить на официальном сайте компаний Intel или AMD тип сокета (процессорного разъема), а также максимальный уровень энергопотребления вашего CPU. Эти параметры нового процессора обязательно должны быть идентичны тем, которыми обладает старый компонент.
Также отметим, что если речь идет только о медленном воспроизведении HD-видео на старом ноутбуке, то более простой альтернативой может стать оснащение его аппаратным декодером Broadcom Crystal HD, который устанавливается в свободный слот Mini PCI Express и занимается исключительно аппаратным ускорением воспроизведения видео высокой четкости. На интернет-аукционе eBay его можно приобрести по цене от $40 (1120 рублей), но такой метод не подойдет владельцам ноутбуков до 2008 года выпуска.
Wi-Fi модуль
В случае если вам надоела медлительность работы ноутбука в беспроводной сети, следует заменить Wi-fi модуль. Рекомендуется произвести замену этого компонента еще и из соображений безопасности, так как выпущенный давно чип вместо актуального алгоритма шифрования WPA2 поддерживает лишь WPA или устаревший WEP. Максимальный прирост скорости соединения и дальности связи вам обеспечит установка модуля WLAN современного стандарта 802.11n. Как правило, для мобильного компьютера 2006–2007 годов выпуска и более старых моделей вам потребуется модуль Mini PCI, а для более новых лэптопов — модуль формата Mini PCI Express. В последнем случае рекомендую Intel 6200 или трехантенный вариант Intel 6300.
Привод Blu-Ray
Для установки привода Blu-ray необходимо, чтобы ваш ноутбук имел достаточно мощный процессор, уровня не ниже Core 2 Duo. Это главное, но не единственное условие — разрешение экрана должно составлять как минимум 1280×720 точек. Имеет смысл устанавливать данный тип привода также и в том случае, если ноутбук оснащен разъемом HDMI для соединения с телевизором. Стоимость привода Bluray форм-фактора Slim Line сегодня составляет около 4000 рублей, но это будет интресно скорее энтузиастам, которые хотят сэкономить на покупке Bluray плеера для своего ЖК или плазменного телевизора.
Аккумулятор
Замена аккумулятора в ноутбуке не представляет сложности, достаточно «забить» в поисковик модель вашего ноутбука и слово «аккумулятор» и вы найдете в магазинах как аналог оригинального аккумулятора, так и аккумулятор повышенной емкости. Со временем аккумуляторы ноутбука неизбежно теряют свою ёмкость, сокращая время автономной работы. Новый аккумулятор может стоить 3500 руб. и выше, особенно для старых моделей.
Выбор комплектующих для модернизации ноутбука
Оперативная память, жесткие диски и приводы Blu-ray для ноутбуков являются стандартным «железом», которое можно купить практически в любом компьютерном магазине. Однако имейте в виду, что комплектующие устаревших стандартов значительно дороже современных компонентов. Поэтому вряд ли имеет смысл приобретать новый жесткий диск, если ваш ноутбук оснащен интерфейсом IDE. Сегодня 320-гигабайтная модель с этим устаревшим разъемом стоит больше, чем SATA-диск емкостью 750 Гбайт.
То же самое можно сказать и о модулях оперативной памяти: 1 Гбайт стандарта DDR1 сегодня обходится дороже, чем 4 Гбайт памяти актуального стандарта DDR3. Сложнее обстоит дело с возможностью покупки центрального процессора: в магазинах, как правило, можно встретить лишь современные модели. Тем не менее в Интернете и на рынках еще можно отыскать процессоры прежних лет, например Core 2 Duo/Quad. Продукты еще более почтенного возраста (имеются в виду WLAN-модули и одноядерные процессоры) придется брать бывшими в употреблении, зато и их цена, как правило, оказывается вполне демократичной.
Замена комплектующих старого ноутбука
Для работы вам потребуется крестовая отвертка, термопаста и немного спирта. Расположение составных частей на примере ноутбука Samsung P10 показано на фотографии. Самая простая процедура апгрейда — это замена модулей оперативной памяти: открутите нижнюю крышку ноутбука и вытащите из гнезда модуль, отжав с двух сторон защелки и выдвинув компонент в сторону, противоположную слоту. Установка нового модуля памяти осуществляется достаточно просто: нужно вставить его в слот, прижать к корпусу ноутбука и зафиксировать защелки.
Если вы купили новый жесткий диск или SSD-накопитель, то следует сразу приобрести для него отдельный корпус с USB-разъемом. Установите новый диск в этот корпус и подключите его к ноутбуку. С помощью программы создания образов, например Acronis True Image, Paragon Drive Copy или любой другой программой для архивации данных, перенесите содержимое старого диска на новый. После этого вы можете заменить накопитель и запустить ноутбук с вашей операционной системой и полным пакетом установленных программ.
Перед тем как приступить к замене процессора, следует обновить BIOS, установив самую последнюю версию микропрограммы, которая доступна для скачивания на сайте производителя. В противном случае, если материнская плата не сможет распознать новый CPU, компьютер попросту не запустится. Не забудьте вместе с процессором купить еще тюбик термопасты (отечественная, проверенная КПТ-8). Сам процессор вы можете снять, повернув против часовой стрелки фиксирующий винт (см. фото). Отчистите слой теплопроводящей пасты, при необходимости удалив остатки спиртом или жидкостью для мытья стекол. Теперь можно устанавливать новый процессор и, нанеся на его поверхность новую термопасту, монтировать кулер.
При замене модуля WLAN следует проверить, сколько антенн имеется в старом компоненте вашего ноутбука. Одна антенна позволяет осуществлять связь со скоростью передачи данных не более 150 Мбит/с, две — 300 Мбит/с. Для работы со скоростью 450 Мбит/с вам потребуется самый современный модуль беспроводной связи, подключаемый к трем антеннам. Для замены старого модуля снимите с него антенные штекеры, отожмите оба держателя наружу, после чего потяните модуль вверх и аккуратно извлеките его. Вставляя новый модуль, выровняйте его по направляющим и подключите антенны. Привод Blu-ray легко устанавливается на место старого оптического привода вашего ноутбука. Для этого открутите винты крепления привода в нижней части корпуса и извлеките его. В задней части привода имеется держатель, который необходимо снять со старого компонента и закрепить винтами на новом. В большинстве случаев, предварительно выдвинув лоток, от старого оптического устройства можно отсоединить лицевую панель и переставить ее на новый привод. Затем вставьте его на место, закрутите винты — и готово.
Установка оперативной памяти

Слоты RAM малого размера. Модули оперативной памяти для ноутбуков имеют форм-фактор SO-DIMM — они в два раза меньше обычных модулей для настольных ПК.
Порядок замены модулей: для извлечения старого модуля памяти необходимо с двух сторон нажать на защелки. Новый нужно вставить в слот и надавить на него до щелчка.
Установка жесткого диска
Рекомендуемый объем до 750 Гбайт или быстрый SSD, как альтернатива. 
 Установите новый накопитель в шасси старого и смонтируйте его на старом месте.
Установите новый накопитель в шасси старого и смонтируйте его на старом месте.
Замена CPU

Процессор фиксируется винтом. Центральный процессор в ноутбуке крепится не так, как аналогичный компонент в настольном компьютере. Здесь для его демонтажа потребуется открутить специальный винт.

Замена термопасты. По всей поверхности чипа необходимо равномерно распределить тонким слоем термопасту для лучшего теплообмена между процессором и радиатором его кулера.
Замена старого Wi-Fi модуля на WLAN

Модуль WLAN. Карта расширения Mini PCI Express с модулем WLAN стандарта 802.11n может иметь три штекера для подключения антенн (слева).
Установка модуля Wi-Fi. Как и планку оперативной памяти, модуль WLAN сначала необходимо вставить в направляющие, а затем приложить усилие, направленное вниз.
Привод Blu-ray


Установить держатель и лицевую панель на новый привод нужно до того, как вы начнете монтировать DVD или Blu-Ray привод в корпус мобильного компьютера.
Как обновить процессор на ноутбуке?
Как обновить процессор на ноутбуке?

Отзывы

Среди компонентов, которые оказывают наибольшее влияние на производительность ноутбука является его память (RAM) и процессор (CPU).
При условии, что процессор ноутбука можно модернизировать, вы можете заменить существующий процессор на новый и более мощный процессор для повышения производительности. В зависимости от производителя и модели, модернизация процессора может быть довольно легкой для некоторых ноутбуков и достаточно трудоемкой для других. Перед обновлением обратитесь к документации к ноутбуку, чтобы понять архитектуру вашего компьютера, а также узнать рекомендованные производителем процедуры. Убедитесь, что новый CPU совместим и гарантированно, сможет быть установлен в слот CPU на ноутбуке.
Произведите обновление BIOS (базовая система ввода-вывода). Новые версии BIOS, скорее всего, поддерживают новый процессор. Если вы установите новый процессор и BIOS не распознает его, ваш ноутбук не будет загружаться.
Открутите винты с крышки. Откройте крышку экрана насколько возможно, и снимите пластиковые крышки, связанными с двумя петлями с обеих сторон. Используйте плоские наконечники, чтобы демонтировать крышки и снять их с петель.
Отвинтите и снимите клавиатуру. Удалите винты крепления панели клавиатуры к основанию, и откройте все запорные механизмы, такие как крючки, клипсы, защелки или вкладки. Освободив винты и замки медленно поднимите клавиатуру и отсоедините соединительный кабель. Не тяните за провод, держите его за пластиковые разъемы на конце кабеля и потяните.
Снимите дисплей в сборе вместе с крышкой, ЖК-экраном и его внешней оболочкой. Удалите винты с базы и вокруг петель демонтируйте крышку. Отключите кабели, подключенные к дисплею в сборе, включая кабель видео и беспроводные кабели. Отделите сборку из базы, и удалить привод дисков (если таковой имеется), нажав защелку, затем вытяните его.
Снимите панель на материнской плате. Убедитесь, что вы открутили все винты и клипы, прежде чем тянуть на панель, если она все еще укреплена на корпусе ноутбука или материнской платы, вы можете разорвать его. Когда дисплей выключен, вы увидите голую плату с внутренними компонентами.
Удалите видеокарту и теплоотвод, чтобы получить доступ к CPU слота. Удалите два или более небольших винта, чтобы отключить компонент. Вы увидите, что процессор в слоте процессора, удерживается на месте с помощью винтового крепления или планки.
Демонтируйте старый CPU. Поверните фиксирующий винт или поднимите планку, чтобы освободить CPU. Возьмите его и отложите в сторону; установите новый процессор, совместив чип со слотом. Установите процессор на место и закройте замок.
Очистите радиатор. Используйте для этого спиртовой раствор, чтобы избавить компонент грязи и отложений. Используйте мягкую ткань для тщательной очистки компонентов и установите их
на ноутбук. Соберите ноутбук в обратном порядке.
Советы и предупреждения
Носите антистатический браслет, когда выполняете демонтаж электронных компонентов. Это позволит предотвратить повреждение внутренних элементов.
Не пытайтесь устанавливать не поддерживаемый платой процессор.
. Поддержите сайт, нажмите на кнопку. 
Как правильно поменять процессор на ноутбуке
Ноутбуки уже давно перестали быть чем-то необычным. Сейчас портативные компьютеры имеются чуть ли не в каждом доме. Как правило, их применяют для работы, игр и прочих мультимедийных развлечений. Но к сожалению, техника очень быстро устаревает. Вполне реальна ситуация, когда компьютер, который еще пару лет назад тянул все современные игры, сейчас с трудом прогружает страницы браузера. Как бороться с подобным «технологическим старением», попробуем разобраться в этой статье. Тут есть два варианта: купить новый ноутбук или обновить старый и сделать его более производительным за счет комплектующих.
Возможна ли замена процессора на ноутбуке
Выясним, можно ли заменить процессор на ноутбуке. Как известно, один из главных плюсов ПК — возможность самостоятельно заменять любую деталь. В этом плане ноутбук уступает своему старшему брату. По сути в портативном компьютере можно сменить лишь три компонента: оперативную память, винчестер и процессор (ЦПУ). В этой статье мы остановимся на последнем. Ведь именно процессор отвечает за мощность устройства. И если заменить ЦПУ на более мощный, то таким образом можно «омолодить» свой ноутбук.
Стоит подметить, что обновить процессор можно далеко не на каждом устройстве. Все зависит от архитектуры конкретной модели. Порой он может быть припаян к плате, как в Asus K50C. В таком случае замена процессора на данной модели невозможна. Если же он находится в специальном слоте, то замена возможна.
Выбор процессора для ноутбука
Рассмотрим, как поменять процессор на ноутбуке. В первую очередь необходимо найти подходящее ЦПУ. Выбор процессора для ноутбука не займет много времени. Для начала необходимо найти руководство или же инструкцию к своему портативному компьютеру. Как правило, производитель указывает какие процессоры поддерживаются данной моделью. Что делать, если перечня поддерживаемых ЦПУ не оказалось, то необходимо проделать следующую последовательность действий:
- Узнать какой чипсет нужно установить на плату ноутбука. Для этого необходимо скачать программу Everest и в ней открыть раздел «Системная плата» пункт «Чипсет». Нужная информация находится напротив надписи «Северный мост».

- Полученные данные забить в поисковике и найти перечень ЦПУ, которые поддерживаются нашим чипсетом.
- Выбрать процессор помощнее в плане производительности. Для этого необходимо обратить внимание на различные характеристики. К примеру, количество ядер, частота, тепловыделение и т.д. Главное, чтобы найденная вами комплектующая имела лучшие характеристики, чем текущее ЦПУ.
Вроде бы с выбором все просто. Но теперь возникает вопрос: как поменять процессор на ноутбуке. Ответ на него найдете в следующем разделе.
Инструменты
Что нужно для того, чтобы установить ноутбук. Необходимо иметь при себе:
Термопаста — специальный состав, который обладает хорошими теплопроводящими свойствами. Слой термопасты позволяет эффективнее отводить тепло к кулеру, улучшая таким образом систему охлаждения и не давая ноутбуку перегреваться. Перед тем как установить новый ЦПУ, его необходимо покрыть слоем термопасты. Исключением являются новые комплектующие от компании AMD. Они уже покрыты термопастой. Однако, брать их стоит аккуратно, для того чтобы не стереть слой.
Замена процессора
Установка процессора — дело неблагодарное. Первое, на что стоит обратить внимание, — модель ноутбука. В принципе, замена процессора в ноутбуке HP практически идентична смене устройства на ноутбуке Lenovo. Единственное отличие — строение ноутбука. Производители придумывают для своих устройств различную архитектуру. А это значит, что и разбираются ноутбуки по-разному. И это стоит учитывать во время установки.
Рассмотрим, как проходит установка процессора. Итак, для того чтобы установить ЦПУ, необходимо:
- Провести подготовку. Выключить ноутбук, отсоединить все кабеля.
- Разобрать ноутбук. Пожалуй, наиболее ответственное задание. Тут все зависит от модели и компании-изготовителя. Прочитать о том, как разбирается устройство, можно в соответствующей документации. Еще один вариант — посмотреть видео в конце статьи. Главное во время разбора помнить, что ни одно действие не требует грубой физической силы.

- Отыскать старый процессор. ЦПУ находится около охлаждающей системы и встроен в материнскую плату. Чтобы получить доступ к нему, придется отделить кулер.

- Извлечь. Сначала необходимо приподнять металлический рычажок, который фиксирует процессор на материнской плате. Меняя комплектующую на Intel-плате, придется поддеть металлическую крышку, чтобы получить доступ к сокету. Также на крышке может быть установлена заглушка. Ее необходимо извлечь. С AMD-платой все значительно проще, дополнительных манипуляций не потребуется. Теперь ничто не мешает вытащить комплектующую из сокета.

- Установить новый процессор. Для этого требуется тонким слоем, не более 1 мм, нанести термопасту на центр ЦПУ. После этого установить его в сокет.

- Собрать ноутбук. Тут необходимо быть очень внимательным. Главное — не забыть вкрутить все болты и расставить комплектующие по своим местам.
В принципе установить новый процессор на ноутбук вовсе несложно. Тем не менее это требует довольно много времени. Главное быть предельно внимательным и аккуратным.
Заключение
Порой происходят такие ситуации, когда портативный компьютер не запускает современные игры, программы, да и вообще постоянно зависает. В таком случае необходимо улучшить портативный компьютер и заменить старый ЦПУ на более мощный. В первую очередь необходимо выбрать новый процессор. Для этого стоит прочитать техническую документацию или же поискать подходящие варианты на просторах Всемирной паутины.
Установка процессора хоть и трудоемкое, но вовсе несложное занятие. Понадобится лишь отвертка и термопаста. Архитектура ноутбука отличается в зависимости от компании-производителя. Поэтому в разных моделях процесс разбора может отличаться. Тем не менее процессор всегда находится около системы охлаждения. Во время разборки и сборки устройства необходимо быть осторожным, чтобы ничего не сломать.












