Как проверить интернет подключение
Как проверить интернет подключение
Пошаговая инструкция самостоятельного исправления ошибки сети без доступа в интернет
Компьютеры прочно вошли в нашу жизнь, и доступ к интернету сегодня для многих уже является насущной необходимостью. Современное оборудование и операционные системы становятся всё более интеллектуальными, и у пользователя всё реже возникает необходимость что-либо делать для настройки. Однако изредка такая необходимость возникает.
Сегодня мы расскажем вам, как решить проблему, если компьютер сообщает, что вы подключены к сети без доступа к интернету, а возле значка подключений видите жёлтый треугольник с восклицательным знаком.

Почему возникает ошибка
Операционные системы Microsoft, начиная с Windows 7, постоянно проводят мониторинг сетевых подключений, и коль скоро глобальная сеть недоступна, сразу же сообщают об этом. Причин, по которым на компьютере может отсутствовать подключение к Internet, не так и мало. Таковыми могут быть проблемы у провайдера, неверная настройка оборудования со стороны пользователя или сбои в работе сетевых протоколов. Сегодня получает всё большее распространение новый протокол IPv6, но процент его ещё совсем невелик, уж тем более в домашних сетях, поэтому основное внимание будет уделено старой версии — IPv4.

Подключение через роутер по сетевому кабелю без доступа к интернету
Неполадки у провайдера
Вчера всё работало, а сегодня появилось это предупреждение. Если так произошло у вас без видимых причин, то в большинстве случаев проблема у провайдера. Поэтому, перед тем как что-либо делать самостоятельно, позвоните в техподдержку. Чаще всего происходит повреждение линий передачи данных, проводятся какие-то технические работы или вы просто забыли вовремя пополнить счёт.
Возможно, вы услышите в ответ, что у провайдера всё работает хорошо, тогда нужно проверить свою сеть и, при необходимости, настроить её. Служба поддержки наверняка предложит услуги своего мастера, но, во-первых, его услуги не бесплатны, а во-вторых, за то время, пока мастер к вам доберётся, можно успеть решить проблему самостоятельно.
Проблема с физическим подключением
Не так редки случаи, когда виной всему является частично перебитый сетевой кабель или разболтавшееся подключение в разъёме. А если у вас есть домашние животные или дети, то вероятность такого развития событий возрастает. Даже пользователям Wi-Fi не стоит забывать о том, что к беспроводному роутеру тоже протянут кабель. Проверьте целостность всей проводки — нет ли где-либо сильных перегибов, все ли штекеры плотно вставлены в гнёзда и вставлены ли они туда, куда действительно нужно. При условии, что здесь проблема не обнаружена, переходим к следующему этапу.

Подключение по локальной сети Windows 7 без доступа к интернету
Если используется роутер
Перезагрузка оборудования
Бывает, что установленный роутер банально зависает. В таком случае помогает его перезагрузка. Для этого достаточно отключить у него питание и через несколько секунд подключить снова. Не помешает одновременно с этим перезапустить и компьютер. Если происходит так, что подобные зависания роутера происходят с раздражающей регулярностью, задумайтесь о покупке нового устройства. Также необходимо попробовать подключить интернет-кабель напрямую к ПК или ноутбуку. При отсутствии результата, для начала разберёмся с компьютером.
Проверяем настройки компьютера
Возможно, что проблема возникла «на ровном месте», тогда вопросов с настройками на компьютере возникнуть не должно, гораздо чаще проблема возникает при начальном конфигурировании или внесении каких-либо изменений в уже работающую сеть. В первую очередь, необходимо проверить правильность IP адреса компьютера, для чего нажмите на клавиатуре одновременно Win+R. Откроется окно «Выполнить». В его строке введите ncpa.cpl и нажимайте OK. Появится окошко сетевых подключений. Может случиться так, что их несколько, но необходимое не будет перечёркнуто красным крестиком и его название схоже с «Подключение по локальной сети» или «Беспроводное подключение» (в случае использования Wi-Fi). Нажмите на нужном подключении правой кнопкой мышки и перейдите в свойства, где в списке будут строки с записями IPv4 и IPv6. Проверьте наличие галочки напротив IPv6, а на IPv4 нажмите дважды. Отметьте пункты автоматического получения настроек и сохраните изменения. Если доступ к Internet не появился, идём дальше.

Настройка подключения по локальной сети в Windows 7
Выясняем адрес роутера
Быть может, в предыдущем окне ничего не пришлось делать, настройки получения адресов протоколов IPv4 и IPv6 автоматические и всё изначально было так, как нужно. Тогда следует только настроить роутер, для чего необходимо знать его адрес. Снова сделайте правый клик на подключении и выберите «Состояние», а затем нажмите «Сведения». В появившемся окне будет несколько строк, нас интересует «Адрес IPv4». Если вы увидите запись вида 192.168.х.х, запомните или запишите то, что указано напротив «DHCP-сервер IPv4» — это и будет его адрес. Может быть так, что компьютер не в состоянии получить настройки автоматически, тогда запись будет иметь вид 169.254.х.х. Выяснить IP роутера можно из документации к нему, либо он указан на корпусе устройства, и чаще всего это 192.168.0.1 или 192.168.1.1. Откройте ваш браузер и введите в адресной строке установленный IP, и, если он верен, появится запрос на ввод логина и пароля.

Свойства «протокола интернета версии 4 (TCP/IPv4)»
Настройка внутренней сети на роутере
После правильного ввода учётных данных, вы попадёте в панель управления маршрутизатором, и дальнейшие действия зависят от модели устройства и его прошивки. Вам необходимо найти управление DHCP-сервером, который отвечает за автоматическое получение устройствами IP адресов и других параметров, необходимых для того, чтобы сеть нормально функционировала. Ищите блоки, в названии которых указано DHCP settings, DHCP-сервер или подобное. Блок будет содержать переключатель со значениями Enable (Разрешить) или Disable (Запретить). Чаще всего, эти настройки находятся в разделе LAN (Сеть). Включите DHCP-сервер, сохраните изменения и перезагрузите роутер. Поле этого, на компьютере появится подключение к Internet.
Проверьте настройки подключения к провайдеру
Не стоит делать поспешные выводы, если предыдущие действия не помогли настроить подключение. Раз сеть всё ещё нормально не работает, проверяем соединение с провайдером, для чего в панели управления маршрутизатором перейдите в соответствующий раздел. Практически у всех производителей эти опции называются WAN или Internet. Вариантов настроек в этом разделе довольно много. Какие предназначены для вас, можно узнать из договора или в техподдержке вашего поставщика услуг.
Переустановка драйверов сетевой карты и проверка файервола
Делать это имеет смысл в том случае, когда вы уверены, что все предыдущие настройки верны, подключение с провайдером установлено, но сеть нормально настроить не получается. Лучшим вариантом будет скачать наиболее свежую версию драйвера с сайта производителя, для чего, похоже, придётся сходить к другу или соседу. При отсутствии такой возможности, вполне подойдёт тот драйвер, который прилагается на установочном диске. После переустановки обязательно перезагрузите ваш компьютер. Здесь необходимо отметить также сбои в драйверах, возникающие из-за установленного программного обеспечения, которое вносит изменения в работу сетевых протоколов на компьютере. Наиболее часто встречающиеся представители — это антивирусы и сетевые экраны. Убедитесь, что подобные программы не установлены, а если имеются, то отключите или удалите их на время проверки, поскольку они могут блокировать соединение.
Замена MAC-адреса сетевой карты
Проблемы с MAC адресами иногда возникают в случаях, когда сеть весьма крупная, но исключить её все же стоит. На вашем компьютере зайдите в диспетчер устройств, для чего нажмите клавиши Win+R, введите devmgmt.msc и кликните на OK. Запустится диспетчер устройств, где нужно найти раздел «Сетевые адаптеры», развернуть его и выбрать сетевую карту, с помощью которой подключён ПК. После двойного клика по ней, в новом окне, на вкладке «Дополнительно» выберите параметр Network address (Сетевой адрес) и впишите в пустое поле справа любые двенадцать цифр. После этого перезагружаемся и смотрим на результат.
Очистка кэша DNS и сброс настроек TCP/IP
Последующие действия сбросят все сетевые настройки для IPv6 и v4, поэтому необходимо выполнять их. Если вы готовы к этому, и сведения обо всех настройках у вас есть (где-то записаны, например), найдите в меню «Пуск» командную строку и запустите её с правами администратора. Вводите в появившемся окне указанные ниже команды, подтверждая ввод нажатием Enter. После отработки каждой команды, перезагружайте компьютер и проверяйте результат.
- ipconfig /flushdns
- netsh winsock reset
- netsh int ip reset c:resetlog.txt — эта команда полностью сбросит все подключения и их придётся настраивать заново!

Очистка кэша DNS c помощью командной строки
У вас установлено прямое подключение к провайдеру
Вариант, когда ваш компьютер подключён напрямую к провайдеру, минуя роутер, в настоящее время встречается всё реже, поскольку число сетевых устройств неуклонно растёт. Но что делать, если у вас именно такое подключение? Устраните возможные проблемы с драйверами так, как это было указано выше, и проверьте корректность настроек подключения. Касательно настроек, лучшим вариантом будет обратиться в техподдержку, поскольку тут вариаций большое множество.
Вообще ничего не помогло
Может быть, вам повезло, и ваш провайдер предоставляет доступ с использованием нового протокола IPv6, настройка которого требует знания некоторых тонкостей. Нужно отметить, что расширение использования IPv6 неизбежно, поскольку адресное пространство предыдущей версии протокола, IPv4 подошло к концу, а глобальная сеть растёт с каждым днём. Раз усилия оказались потрачены, а ваша сеть так и не заработала, то совет только один — вызывайте мастера. Вполне реально, что возникшая проблема нестандартная или для её решения требуется замена/ремонт оборудования.
Как узнать, почему пропала связь с интернетом
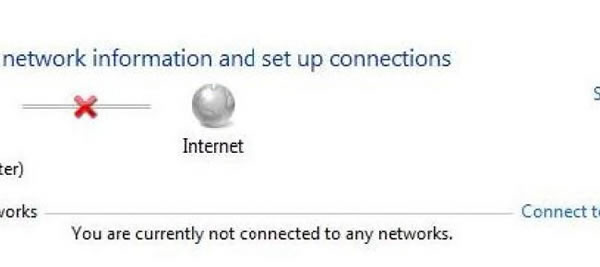
Иногда случается так, что интернет в доме вдруг перестает работать. Что тогда делать? Звонить сразу своему оператору и тратить время и нервы на разговор с консультантом горячей линии?
Вы можете самостоятельно провести простую диагностику, чтобы убедиться, что проблема вызвана сбоем компьютера, маршрутизатора или это вина на стороне оператора.
Интернет перестал работать – шаг за шагом
Проверить соединение компьютера с маршрутизатором
Нажмите кнопку пуск, затем панель управления, затем «Сеть и интернет» и, наконец, Центр Сетей и общего доступа .
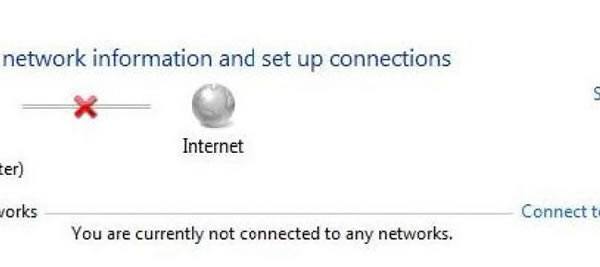
Если мы видим что-то подобное, как на скриншоте приведенном выше, это означает, что наш компьютер не имеет подключения к интернету и маршрутизатору.
Убедитесь, что маршрутизатор работает – если на нём не горят никакие светоиндикаторы, это означает, что поврежден адаптер или маршрутизатор – нужно будет купить новый.
В случае, когда маршрутизатор работает – горят какие-то индикаторы, необходимо отключить от питания роутер на 10 секунд, снова включить его и подождать около 1 минуты, пока он загрузится и ещё раз проверить состояние сети в окне Центр управления сетями и общим доступом.
Если соединение с интернетом было восстановлено, это означает, что «завис» только маршрутизатор и необходим был перезапуск – это наиболее распространенное авария.
Совет: Применение этих советов сэкономит время и иногда нервы во время разговора с оператором, потому что мы будем уверены, что уже протестировали своё оборудование, и авария произошла где-то на стороне поставщика услуги.
Если Вы по-прежнему не можете установить соединение с маршрутизатором и интернетом, следует проверить соединение на другом устройстве, используемом в нашей беспроводной сети.
Если на другом устройстве сеть отображается, это означает, что проблема возникает на компьютере – чаще всего, для решения проблемы, дасточно удалить беспроводную сеть из списка запомненных и затем повторно подключиться (необходимо будет ввести ключ безопасности или нажать кнопку WPS на маршрутизаторе).
Если сеть не отображается на другом устройстве, это может означать, что маршрутизатор потерял сохраненные настройки и Вам нужно настроить его ещё раз. В таком случае нужно подключиться к маршрутизатору через кабель, входящий в комплект поставки маршрутизатора (ethernet-кабель – подключите его к желтому порту маршрутизатора, а другой конец к компьютеру), и выполнить настройку с помощью приложения, поставляемого на диске вместе с маршрутизатором или по бумажной инструкции.
Проверьте роутер на подключение к интернету
Если в Центре управления сетями и общим доступом Вы видите что-то подобное, как на рисунке ниже, это означает, что несмотря на то, что мы подключены к маршрутизатору, он не может подключиться к сети вашего провайдера (поставщик интернета). В таком случае, вероятно, нам не удастся самостоятельно восстановить подключение к интернету, потому что на нашей стороне всё в порядке.
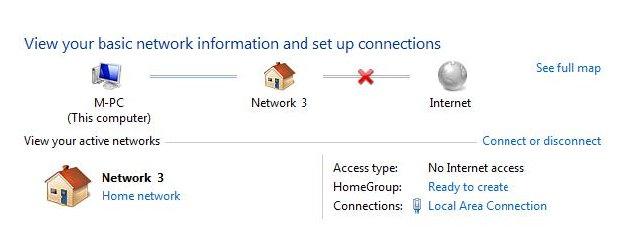
Но сначала следует проверить светодиод на роутере, отвечающем за соединение с сетью, – горит он или мигает:
- Если у Вас кабельный интернет и светодиод не горит – вероятно, был поврежден кабель или порт WAN на роутере (чаще всего синий).
- В случае, когда доступ в интернет предоставляется через телефонный кабель (Orange, TPSA или Netia) на маршрутизаторе должны находиться 2 светодиодных индикатора, отображающие состояние подключения к сети оператора:
- ADSL – сигнализирует работает ли телефонная линия и осуществляется ли синхронизация с модемом, то есть физическое соединение с сетью оператора. Если этот индикатор не горит, следует немедленно позвонить на горячую линию оператора – могло произойти повреждение телефонного кабеля.
- Интернет – если индикатор ADSL горит, а индикатор internet нет, это означает, что, несмотря на физическое соединение с сетью оператора, наш доступ к сети был заблокирован. Причиной может быть блокировка за долги или потеря настроек конфигурации маршрутизатора. В этом случае звонок на горячую линию оператору также будет необходим.
Как проверить интернет на компьютере (подключение)?
Иногда, перед вами стает задача “быстро проверить подключен ли ваш компьютер к интернету?”. И вроде бы ничего сложного в этой задаче нет.
Первое, что приходит в голову – открыть браузер. С одной стороны, это логично. С другой стороны, в браузере может быть открыто множество вкладок, так что это не очень быстро. Да и сами страницы могут быть загружены из кэша, не обращаясь к интернету вообще (некоторые браузеры, вернее их версии, так делают при первом открытии). Плюс ко всему, отсутствие соединения в браузере, совершенно не означает, что ваш компьютер не подключен к интернету. Тут может быть куча причин.
Следующее, что может прийти в голову – это различные программы, которые используют интернет. Например, различные программы для загрузки файлов. Тем не менее, тут тоже могут быть нюансы. Банально, не доступны сервера с закачиваемыми файлами или вы закачиваете файлы из локальной сети.
Еще вариант – это взглянуть на состояние сетевой карты. Но, этот вариант отпадает для тех компьютеров, которые используют роутеры для подключения к интернету. Так как изменение цифр входящего и исходящего трафика не обязательно означают, что интернет есть.
Из этого всего возникает вполне логичный вопрос с небольшим дополнением “как быстро и точно проверить подключение к интернету?”. И этот способ есть.
Используем команду “ping” для проверки интернета на компьютере в Windows
Windows включает в себя достаточно большое количество инструментов для управления сетями. Среди них есть очень старая команда под названием “ping”. Такого рода команду можно встретить практически во всех распространенных операционных системах. И в большинстве случаев, именно эта команда применяется техническими специалистами для проверки соединения. Так же такая команда довольно часто встречается в различных руководствах, которые в своих шагах требуют проверить наличие интернет-соединения.
Как она работает. Ping посылает сигналы (так называемые пакеты) по указанному адресу и замеряет время отклика (т.е. ответа адресата). По умолчанию, данное действие выполняется четыре раза. В принципе, количество действий и ряд других настроек можно изменить через указание параметров, но в данном случае это не так важно. Адресатом является либо доменное имя, либо IP-адрес (в обычном случае хватит и доменного имени).
Итак, для проверки соединения потребуется:

Если вы увидели, что на экране появились строки с текстом “Ответ от . “, и никаких строк “Превышен интервал ожидания”, то ваш компьютер подключен к интернету. В случае, если все четыре ответа содержат строки “Превышен интервал ожидания”, то это значит, что вы не подключены к интернету.
Сноска: Стоит отметить, что в свое время даже была шутка на тему пинга страницы яндекса. Она была специфична для своего времени, поэтому не приводится в данной статье.
Вы можете использовать не только домен “ya.ru”, но и любой другой сайт. Тем не менее, учтите, что далеко не все сайты отвечают на команду ping, поэтому убедитесь заранее, что сайт отвечает на команду. Так же необходимо отметить, что доменное имя нужно вводить без префиксов протоколов, т.е. без “http://”, и без указания каких-то страниц, т.е. не стоит пытаться вводить “mysite.ru/my-first-page.php”.
Примечание: если вы используете роутер для подключения к интернету, то с помощью данной команды вы так же можете проверить доступен ли роутер, введя вместо доменного имени его IP-адрес.
Примечание: бывают случаи, когда протокол ICMP полностью фильтруется (именно его использует ping), и тогда ни от какого сайта не будет ответа. Но, это очень специфичная ситуация, которая характерна для закрытой сети, у которой есть свой администратор (именно к нему и стоит обратится).
Примечание: данный способ подходит для большинства обычных ситуаций. Если возникают какие-то проблемы, то скорее всего ситуация очень специфична, и потребует различных дополнительных инструментов.
Как диагностировать и исправить проблемы с подключением к Интернету

Проверьте локальную сеть
Перед тем, как приступить к диагностике подключения к Интернету, проверьте для начала вашу локальную сеть. Многие ошибки подключения к Всемирной паутине на самом деле являются проблемами локальной сети (LAN).
Если вы спросите у системного администратора крупной компании, с какой основной сетевой проблемой он сталкивался, то как это ни парадоксально, самым популярным ответом станет отключенный сетевой кабель. Действительно, если внешний кабель, подключенный к роутеру или DSL-модему не подключен к порту, выйти в Интернет не получится. Очень часто неполадки возникают после уборки помещения пылесосом. В этом случае вы знаете что делать.

Кроме того, если выше беспроводное соединение не работает, проверьте, что ваш компьютер подключается к правильной точке доступа. Если устройство пытается подключиться к старой сети Wi-Fi, соединение установить не удастся.
Помните, что если вы сменили пароль аутентификации на маршрутизаторе, то нужно сменить его на всех подключаемых устройствах. Очень часто пользователи сталкиваются с данной проблемой, когда долго не использовали устройство, и в это время успели поменять пароль от беспроводной сети.
Если в домашней сети вы используете только беспроводные подключения, убедитесь, что ваши точки доступа работают. Отличным инструментом для этого станет приложение Network Analyzer Pro для Android или iOS. Хотя оно предназначено для специалистов, приложение является очень простым в использовании и позволяет просматривать активные беспроводные сети. В Windows 10 можно воспользоваться приложением WiFi Analyzer, доступным в Магазине Windows.
Если вы все проверили, но беспроводное подключение не позволяет вам выйти в Интернет, тогда попробуйте использовать прямое подключение через Ethernet кабель.
Если вы можете получить доступ к веб-панели администрирования администратора, то самое время проверить подключение к Интернету.
Проверьте подключение к Интернету
Прежде всего, нужно выполнить стандартные действия, о которых обычно просят специалисты технической поддержки вашего провайдера. Отключите приходящий сетевой кабель от роутера или DSL-модема, подождите одну минуту и снова его подключите к порту. Подождите еще одну минуту, а затем проверьте, не появился ли Интернет.
Если ничего не произошло, попробуйте отключить роутер на минуту. По-прежнему ничего?
В таком случае настало время, чтобы позвонить вашему провайдеру. Специалист технической поддержки может предоставить полезную информацию – возможно проблемы возникли не только у вас, но и у всего района, и связаны они с плановыми работами.
В противном случае, вы можете создать заявку на вызов сотрудника компании-провайдера. Причиной “дисконекта” может быть разрыв кабеля в подъезде или на магистральной линии. Физические проблемы часто являются причиной сетевых проблем.
Только будьте готовы подождать. Очень редкой провайдеры реагируют оперативно.
Теперь предположим, что доступ к Интернету восстановлен, но он работает медленно и нестабильно. Во-первых, давайте проверим пропускную способность сети, за которую вы платите деньги. Лучшим сайтом для проверки текущей текущей скорости является Speedtest. Этот сайт управляется сетевой компанией Ookla. Тест показывает скорость скачивания, скорость загрузки и пинг до ближайшего сервера теста.

Ping – это сетевая утилита, которая измеряет время в миллисекундах (мс) между вашим компьютером и тестовым сервером. Чем ниже ваш пинг, тем лучше. Если ваш пинг выше 50 мс – у вас имеется проблема.
Существуют другие сайты тестирования производительности соединения. Например, проверка скорости интернета с помощью Яндекс.Интернетометр, METER.net, Google Fiber Speedtest или Fast.com от Netflix.

Тест Google Internet Speed стал результатом партнерства между Google и измерительной лабораторией (M-Lab) и доступен в англоязычном поиске Google (введите запрос “check internet speed” на английской версии поисковика). В дополнение к скорости этот тест измеряет задержки сети. Задержка – это показатель того, как быстро вы получаете ответ от сервера. Низкое время отклика важно для приложений реального времени, таких как видеозвонки и онлайн-игры. Задержка измеряется в мс (миллисекунды) и похожа на ping, но является показателем постоянных задержек между вашей системой и серверами.

Некоторые виды подключений, в частности dial-up и спутниковые соединения, всегда вызывают отображение больших значений пинга и задержек. Вы ничего не можете с этим поделать – эти технологии просто не способны на это. С практической точки зрения, это означает, например, онлайн-игры и видеоконференции могут работать нестабильно с данными видами Интернет-соединения.
У Интернет-провайдером также есть свои собственные тесты производительности. Вообще говоря, эти тесты покажут вам максимальную скорость. Ничего удивительного! В реальном мире провайдеры обычно переоценивают свои возможности и не обеспечивают заявленную пропускную способность.
Тем не менее, в разное время показатели пропускной способности могут заметно отличаться. Это связано с тем, что пропускная способность кабельного интернета распределяется между пользователями в одном и том же сегменте кабеля. Таким образом, если с утра фиксируется высокая скорость Интернета, то вечером она может падать, потому что другие пользователи начинают смотреть Youtube, играть в онлайн-игры и т.д. Даже при низком пинге и быстрой пропускной способности ваше соединение может все еще быть не таким качественным. Это потому, что пинг, латентность и пропускная способность не дают полную картину. Вы можете потерять пакеты или страдать от фазового дрожания цифрового сигнала данных.
Джиттер или задержка пакетов – это интервал времени, который требуется для того, чтобы интернет-пакеты поступали в вашу систему. Так, например, если вы пинговали сайт один раз, для отправки ответа потребовалась 1 миллисекунда, а пинг следующего пакета составил 10 миллисекунд, то у вас наблюдается ужасный случай джиттера. Иногда джиттер настолько плох, что пакеты теряются.
Причиной джиттера могут стать помехи, перегруженное сетевое оборудование или плохое соединение. Чем больше неравномерность передачи пакетов, тем менее стабильным будет ваше подключение. В браузерах и почтовых клиентах, вы этого не заметите, но во время голосовых вызовов или видеоконференций, джиттер может доставлять немало проблем.
Вы можете проверить, есть ли у вас джиттер, используя тест DSLReport Jitter. Этот тест измеряет уровень джиттера путем пингования сайтов со всего мира из вашей системы. Если вы уровень джиттера велик, то ваше Интернет-соединение, скорее всего, страдает от перегруженности сети где-то вверху по линии.

В идеале вам нужна нулевая потеря пакетов, но обычный пользователь Интернета может спокойно жить с 1 или 2 процентами потери. Если вы постоянно наблюдаете джиттер, поменяйте своего Интернет-провайдера.
Вы также можете попытаться снизить уровень дрожания цифрового сигнала: обновите прошивку роутера, попытайтесь отключить дополнительное оборудование в сети, чтобы найти источник искажений. Неправильно работающее сетевое оборудование может серьезно замедлить работу любой локальной сети.
Все еще не решили проблему? Вызовите специалиста или при наличии специальных знаний, попробуйте устранить неполадки самостоятельно с помощью мощных инструментов, таких как WireShark, Logic Monitor или Spiceworks Network Monitor. Помните, что любая сетевая проблема может быть исправлена при наличии определенного опыта.
Тесты скорости в интернете – выводим провайдера на чистую воду

Согласитесь, что это просто бесит, когда страницы загружаются по 3-5 минут, фото и видео вообще не открываются, а заливка очередной порции любимого сериала занимает несколько часов! При этом провайдер на все возмущённые возгласы отвечает: «У нас все хорошо. Скорость в пределах нормы».
Как быть в подобной ситуации? Всё просто: существует множество способов проверить скорость интернета и получить объективные данные о вашем подключении к Сети. А дальше – или предъявить их своему провайдеру и потребовать предоставления качественной услуги, или же просто сменить его на другого.
Что такое скорость интернета?
В первую очередь – это промежуток времени, за который происходит передача данных с вашего компьютера в Сеть или в обратную сторону. Соответственно, существует два вида скорости:
- входящая – скорость приёма (загрузка страниц в браузере, файлов из почтового ящика, онлайн-игр, видео, фотографий и так далее);
- исходящая – скорость отдачи (отправка файлов, фото, видео или загрузка их на сайты, в социальные сети).
Единицей измерения скорости является мегабит в секунду или сокращённо – Мб/с, где буква «б» – маленькая. На большинстве торрентов она измеряется в мегабайтах в секунду (МБ/с, где буква «Б» большая). 1 МБ = 8 Мб.
Сколько вешать в граммах? Что означает конкретный показатель?
Рассматривая предложения провайдеров, необходимо хотя бы примерно представлять, что именно вы получите при подключении интернет-канала определённой пропускной способности.
Учитывайте, что скорость приёма и отдачи – это величина непостоянная. Она может существенно меняться в течение суток. Поэтому большинство провайдеров указывают в договоре не конкретный диапазон, а расплывчатую фразу: «до Х Мб/сек».
Какие ещё показатели характеризуют качество интернет-соединения?
Помимо скорости можно оценить и показатель под названием Ping – это время ответа сервера, измеряемое в миллисекундах. Чем оно меньше – тем качественнее соединение. Данный параметр особенно важен для тех, кто играет в онлайн-игры или даже участвует в сетевых баталиях. Быстрый ответ сервера в этом случае будет означать отсутствие задержек в игре. Чем ниже значение Ping – тем лучше:
Существует ещё и такой показатель как джиттер – он отображает колебания величины Ping (также в миллисекундах) и демонстрирует стабильность соединения. Чем ниже значение джиттера – тем лучше.
Сервисы для проверки скорости
Что нужно смотреть – разобрались. Теперь исследуем несколько удобных сервисов, где можно быстро и качественно проверить ключевые показатели вашего интернет-соединения.
Рекомендации перед проверкой
Для получения максимально точных результатов нужно отключить работу всех приложений на компьютере или смартфоне: торренты, радио, игры, антивирусные программы. В идеале при проверке компьютер должен быть напрямую присоединён к Сети, а не через роутер (его настройки могут ограничивать поток передаваемых данных).
Тестирование лучше проводить 2-3 раза и учитывать средний результат замеров.
Fast.com
Поклонникам минимализма рекомендуем воспользоваться американским веб-инструментом от компании Netflix. При переходе по ссылке автоматически запускается определение скорости интернет и буквально через несколько секунд результат тестирования будет готов:

Правда, не очень понятно, какую именно скорость он определяет: входящую или исходящую? Или какой-то усреднённый вариант? Судя по замерам на других сайтах – все-таки тестируется именно входящее соединение.
Интернетомер от Яндекса
Здесь тоже все очень просто и функционально. Переходите по ссылке и нажимаете на кнопку «Измерить»:

Показывает только входящую и исходящую скорость соединения. Вот для примера:

По отзывам пользователей – сервис слегка преувеличивает результаты. Помимо скорости определяет ещё и IP-адрес, тип браузера, разрешение экрана и ваше местонахождение.
Speedmeter.de
Это немецкая разработка, которая реагирует на нажатие кнопки «Вперёд». По отзывам пользователей – отличается высокой достоверностью и позволяет замерить качество 4G-соединений. Мои результаты ниже:

Сайт определяет не только темпы скачивания, загрузки и Ping, но и тот самый джиттер (вибрация). Замер показал, что стабильность и устойчивость соединения у меня также на высоте.
2ip.ru
Наша собственная разработка. Запустить сервис можно через кнопку «Тестировать». Однако ещё до нажатия этой кнопки можно выбрать другую площадку – сервер, с которым вы будете проводить тестирование. Для этого достаточно нажать на любой из жёлтых кружочков на карте, чтобы выбрать город. А затем под картой откроется список доступных в этом населённом пункте провайдеров, скорость передачи данных которых можно протестировать. Таким образом можно измерить скорость взаимодействия с любым сервером (вплоть до расположенных в США или Австралии). Естественно, чем дальше он будет находиться – тем ниже будет скорость.

Для меня важно определить качество работы именно моего текущего провайдера, поэтому сразу переходим к тестированию. Итак, за считанные секунды сервис определил входящую, исходящую скорость и Ping. Результаты замеров меня снова порадовали! 🙂

Здесь же (ниже, под окном тестирования) можно ознакомиться с данными статистики по средней скорости интернета в вашем городе и от вашего провайдера, чтобы было с чем сравнить:

Если вы уже решили сменить провайдера или запланировали переезд в другой город, то на помощь придёт ещё один наш сервис – «Скорость интернета». Здесь аккумулируются сведения о всех произведённых замерах за месяц, а это в среднем около 3 миллионов тестов. На основании анализа полученных данных можно увидеть средние показатели в городах и у конкретных провайдеров. Для запуска сервиса введите название провайдера в верхнюю строчку и/или название города в нижнюю, затем – нажмите «Найти».

На примере средней скорости по Красноярску (38 Мб/с входящая и 46,7 Мб/с исходящая) можно сделать вывод, что мой провайдер работает весьма неплохо и менять его пока не стоит.

Speedtest.net
Ещё один популярный сервис. Сразу же после перехода по ссылке определяет провайдера и IP-адрес. После нажатия на кнопку «Начать» выдаёт скорость скачивания и загрузки, а также показатель Ping. Поскольку сайт англоязычный, то встроенный переводчик превратил показатель Ping в «Свист»:

Здесь так же, как и в предыдущем варианте можно выбрать другой сервер для тестирования по России и по всему миру. Для этого достаточно нажать на кнопку в правом нижнем углу выдачи результатов под названием «Поменять сервер» и в открывшемся окне выбрать нужную площадку из выпадающего списка или через поисковую строку:

Speedof.me
Сервис представляет собой HTML5 тест скорости, который одинаково хорошо работает как на настольных компьютерах, так и на мобильных устройствах. Во время замер файлы загружаются не одновременно, а в определённой последовательности – это имитирует реальные условия работы в Сети. Помимо отображения графика загрузки и выгрузки в режиме реального времени, он позволяет ещё и производить сравнение с предыдущими замерами. Единственный недостаток – сайт англоязычный. Запуск производится через нажатие кнопки «Test» или «Test Again» (при повторном тестировании) в левом нижнем углу экрана. А результаты выводятся в левом верхнем углу:

График предыдущих проверок отображается снизу справа в разделе «History». Этот сервис по отзывам пользователей является одним из самых быстрых, точных и надёжных.
Testmy.net
Сайт также англоязычный, поэтому ниже приведены рисунки с результатами автоматического перевода на русский язык через браузер.
При помощи данного веб-инструмента помимо комбинированного анализа можно отдельно проверить:
- Только входящую скорость.
- Только исходящую скорость.
- Запланировать регулярную проверку.
Для этого на главном экране нужно выбрать и нажать соответствующую кнопку:

При необходимости проведения регулярных замеров после нажатия на кнопку под цифрой 3 вы попадёте в окно настройки, где можно указать периодичность проведения тестов и их количество (по умолчанию – каждый час и 12 раз соответственно).
Если у вас постоянные проблемы с подключением, то столь частые замеры могут помочь вам сформировать журнал тестирования в разное время суток без необходимости постоянно подходить к компьютеру. При этом вы сразу же можете поделиться этими сведениями со своим провайдером, если в настройках укажете его адрес в разделе «Поделиться вашими результатами».

На данном сайте также интегрируются в общую базу все результаты проверок, поэтому здесь можно посмотреть консолидированные данные о качестве связи по городам, отдельным территориям или интернет-провайдерам. Подобные базы могут быть особенно интересны тем, кто планирует длительное время отдыхать или работать за рубежом. Можно заранее подобрать качественного провайдера на приглянувшемся вам курорте.
В целом, если работа в Сети не вызывает у вас особых затруднений (всё быстро грузится) – подобные тесты вызывают чисто спортивный интерес. А вот если возникли проблемы, то будет что предъявить своему провайдеру. Зачастую одного звонка, подкреплённого аргументами, бывает достаточно, чтобы восстановить нормальную связь.






