Как подключить xbox к интернету через кабель
Как подключить xbox к интернету через кабель
Подключение Xbox 360 к интернету через кабель или вай фай
Xbox 360 до сих пор является популярной игровой консолью. У некоторых пользователей возникают проблемы с подключением Интернета к устройству. Именно он даёт доступ к службе Xbox Live, вместе с ней можно слушать музыку, общаться с друзьями, совместно играть по сети, смотреть фильмы.
Как подключить xbox 360 к интернету через проводное соединение
Проводное соединение имеет свои минусы, так как до этого действия необходимо проложить маршрут от шлюза. Если он находится рядом с консолью, то проблем не будет. Не стоит постоянно прокладывать кабель, а потом убирать. Заранее надо выделить место для кабеля.

С комплектом xbox нет сетевого кабеля и HDMI для подключения к HD телевизору. На оборотной стороне приставки можно увидеть слева направо разъем для блока питания, цифровой оптический аудиовыход, разъем для аналогового подключения VGA, под ним HDMI, затем гнездо для подключения интернета под разъемом для контроллера Kinect, последние 3 гнезда USB.
Интересно! Иногда расположение гнезд меняется, но характерный LAN разъем можно увидеть невооруженным глазом.
Чтобы подключить Интернет, нужно:
- Подключить двусторонний сетевой кабель к роутеру (Lan-входы) до щелчка, а затем к игровой панели. Создать максимально безопасные условия для кабеля.
- Модем подсоединить к питанию и ждать около 20 секунд. Потом включить Xbox.
- После включения устройства войти в свой профиль, созданный в Xbox (любой). Может выдаваться ошибка, что не удалось подключиться к интернету.
- Нажать на кнопку Guide (на геймпаде кнопка с логотипом с двумя зелеными полосками).
- Должны появиться настройки, нужно выбрать систему, параметры сети.
- На значке с кабелем должна появиться ваша сеть. Необходимо нажать на нее и дождаться процесса подключения.
- Для проверки можно выйти из профиля, а потом опять зайти. Внизу появится вкладка о том, что игрок вошел в Xbox Live.
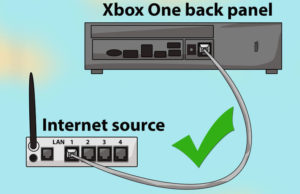
Обратите внимание! При возникновении проблем нужно зайти в параметры, параметры системы, проводная сеть, настроить сеть. В дополнительных настройках требуется нажать на восстановление параметров по умолчанию. Это операция проводится для сбрасывания параметров сети, но настройки приставки не затрагиваются.
Если xbox 360 не подключается к интернету, то необходимо перезагрузить приставку. Действие помогает панели увидеть сеть. Если кабель виден у иксбокса, значит интернет должен работать. В противном случае могут быть проблемы со шлюзом.
Если соединение отсутствует, то требуется прочистить LAN-порты от пыли, и попробовать повторно. При длительном использовании проблемы с интернетом могут быть решены с помощью прошивки. Она схожа с переустановкой Windows, но имеет свои особенности.
Подключение через Wi-Fi
Важно, что консоль имеет некоторые разновидности. Е форма имеет модуль Wi-Fi. Если у игрока беспроводная сеть, он спокойной может ее подключить. Сам модуль взаимодействует с маршрутизатором. Он передает сигнал. Проблемы могут возникнуть, если маршрутизатор стоит далеко от устройства.
Интересно! Можно приобрести сетевой беспроводной адаптер вида N или G. Он действует таким же образом и улучшает качество сигнала. Е консоль будет сама использовать его. S форма и предыдущая версия также имеют встроенные Wi-Fi модули.
Определенно Wi-Fi подключение удобно в использовании. Надо убедиться, работает ли оборудование (внешний беспроводной адаптер, роутер). Чтобы выяснить как подключается xbox 360 к интернету через WiFi, нужно сделать следующие шаги:
- На геймпаде нажать Guide, зайти сетевые настройки.
- Должна отобразиться собственная сеть, требуется ввести пароль. Далее пойдет подключение.
- Указать другую сеть нужно, если параметры требуемой сети не видны.
- В строке указать имя сети, тип защиты (WEP, WPA, WPA2). Если есть защита, ввести пароль. Параметры сети можно посмотреть в компьютере (центр управления сетями и общим доступом). Иногда лучше убедиться в исправности адаптера. Если телефон нормально подключается к Wi-fi, значит не будет проблем с консолью. Может произойти сбой в нем.
- Выбрать строку настроить сеть, основные настройки, там нажать на беспроводной режим. Иногда требуется программное обеспечение, приложенное к сетевому адаптеру N. Нужно вставить установочный диск.
- Выбрать поиск сетей.
- Если нет требуемого названия сети, можно самостоятельно ее указать, либо еще раз зайти в этот пункт. Опять необходимо выбрать тип защиты (WEP, WPA, WPA2), ввести пароль и нажать готово.
- Проверить пароль. Консоль иногда может подключиться с неправильным паролем, но потом выдать ошибку IP адреса.
- Для подключения Иксбокс Лайв нажать кнопку B и выбрать проверку подключения с данным сервисом.
- После подключения игрок увидит сообщение о входе в сервис.
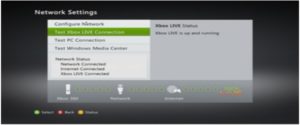
Важно! Дополнительно может возникнуть вкладка об обновлении.
Интернет через кабель
Выбрать параметрах системы, проводной сети, нажать «Настроить сеть». В дополнительных настройках выставить все значения по умолчанию. Доступные сети отображают на изображении кабеля название сети.
Интернет через Wi-Fi
Настройки должны установиться автоматически по умолчанию, поэтому перед соединением надо выставить настройки на автоматическое подключение. Если не получается, нужно зайти в сетевые настройки, выбрать беспроводную сеть, ввести пароль и ждать подключения.
Интересно! Параметры можно настроить вручную. Нужно понимать, что неправильная настройка может привести к сбою. Подсоединение к сети нужно выполнять аккуратно.
Выбрать беспроводную сеть и при введении ключа нажать готово. После проверки параметров нажать продолжить и выбрать пункт настроить сеть.
Важно! Для этого пользователь должен знать свой IP, MAC-адрес, DNS и сетевой протокол каналового уровня (PPpoE).
Следующие действия просты.
- Выбрать параметры выше указанных данных.
- Ввести их и нажать готово.
- При настройках PPPoE надо ввести имя пользователя и название службы.
Интернет через ПК
Часто систему Windows на компьютере или ноутбуке используют для присоединения Иксбокса к Live. Данный пункт может не работать для версии windows 8.1 с протоколом Point to Point Protocol. Есть два варианта подключения.
- Воспользоваться общим доступом, тогда потребуется PC с 2 сетевыми адаптерами. Даже многие ноутбуки имеют 2 адаптера (для беспроводного и проводного подключения). Необходимы USB-модем с разъемом Ethernet, системы на PC Windows XP, 7, Vista, хороший доступ к Интернету, стандартный сетевой кабель.
- Сетевой мост.
Для первого пункта нужно:
- Зайти в пуск (на Windows 8 можно попробовать этот пункт) и ввести ncpa.cpl, нажать enter.
- Правой кнопкой мыши нажать на сетевое подключение и выбрать свойства. Нужным считается соединение между компьютером и приставкой, а не адаптером.
- Нажать на доступ (или в XP дополнительно)
- Нажать галочку «Разрешить другим пользователям использовать совместное подключение к Интернету». Нажать ОК.
- Далее состояние перейдет на открытое с общим доступом.
- Теперь нужно сетевой кабель напрямую подключить к компьютеру и консоли. Все настройки при этом на приставке должны быть в автоматическом состоянии.
- Зайти в Xbox и в настройках, системных и сетевых параметрах выбрать проводную сеть и восстановить все настройки по умолчанию. Можно проверить доступ к лайву.
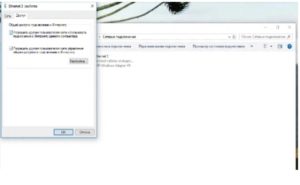
Если возникли проблемы, надо убедиться в предыдущих пунктах. Возможно, у компьютера нет 2 сетевых адаптеров. Подключение Икс Бокса 360 к интернету можно выполнить вручную. Внимание, ввести значения IP адрес (192.168.0.2), маска подсети (255.255.255.0), шлюз (192.168.0.1), основной DNS сервер (192.168.0.1).
Создать сетевой мост можно с помощью пошаговых действий:
- Пуск, ввести ncpa.cpl, нажать enter. В XP это кнопка «Выполнить».
- Выбрать 2 подключения сети, между ними будет сделан мост. Нажать левой кнопкой мыши на первое подключение. Надо удерживать CTRL. Затем левой кнопкой мыши на второй пункт. Нажать правой кнопкой мыши на один из сетевых доступов. Выбрать подключение типа мост.
- Появится новая иконка подключения (название Network bridge или сетевой мост). Когда появился знак, то соединение готово.
- Подключить кабель Ethernet к двум портам (ПК и xBox). На консоли должен быть автоматические настройки.
Интересно! Следующие настройки проводятся в панели.
Надо зайти в настройки, системные и сетевые параметры, проводную сеть. Потом в дополнительные настройки, восстановить по умолчанию.
Далее проверить доступ к Live.
Настройка PPPoЕ подключения
Сетевой протокол канального уровня можно настроить, если войти в дополнительные настройки и выбрать PPPoE Settings 2. Ввести логин, пароль. Их можно найти в договоре, который был оформлен на проведение сети. Сохранить настройки, проверить доступ к службе Xbox.
Настройка VPN
Xbox 360 подключение к интернету иногда зависит от правильной настройки VPN. Игроку надо зайти в дополнительные настройки, выбрать PPPoE настройки, User ввести пароль, а в имя сервиса нужно прописать ppp.lan. Далее надо перезагрузить консоль, и увидеть сообщение о входе в Live.
При первом подключении на предыдущей версии, если есть сетевой адаптер:
- Проверить пластиковые соединители адаптера. Они должны быть полностью вставлены в разъемы, а кабель к USB. Следует выправить антенну. Сетевой кабель необходимо отключить. Если индикатор зеленый, значит с адаптером проблем нет.
- На S версии нет адаптеров. Должна быть видна сеть. Можно попробовать настроить вручную.
- Нужен сетевой кабель, его соединение к маршрутизатору, модему, настенному кабелю.
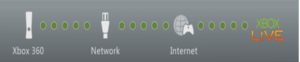
Ошибка DNS на Xbox 360
Ошибка 8015100c или ошибка DNS устраняется сбрасыванием сетевых настроек по умолчанию, но важно записать их (при необходимости возвратиться на предыдущий шаг). Перед сбрасыванием нужно вынуть кабель и выбрать «Дополнительные настройки» вкладку «Восстановить заводские настройки по умолчанию»:
- У беспроводной сети появится запрос «Настроить параметры подключения», в нем необходимо следовать инструкции.
- Далее нужно будет перезагрузить оборудование. Можно самостоятельно настроить серверы с помощью компьютера. Программа выполнения, там ввести cmd. В командной строке ввести ipconfig /all , записать серверы, ввести их.
- Чтобы удостовериться в работе маршрутизатора следует подключить модем напрямую.
- Подсоединится к службе после нажатия Guide, далее подключиться к Xbox Live. При первом входе следовать инструкции. Вводить логин, пароль, дату и т.п.
Интересно! Владельцам Freeboot подключение к Live закрыто. Xbox 360 freeboot подключением к интернету можно добиться расширенных возможностей. Главное, что соединение возможно.
- Нажать Guide button, потом RB и Y, затем ДА и на А (RB зажимается, чтобы консоль вошла в оригинальное меню).
- Выбрать система, сеть (проводная или беспроводная)
- При проверке всегда нажимать «Отмена» (кнопка В).
- Отказываться от обновления.
- После подключения нажимать Guide button и Y.
- Посмотреть в нижний угол экрана, там должен появиться IP адрес.
Благодаря этой статье можно без проблем подсоединиться к Интернету. Если произошли неполадки, проверьте все указанные пункты беспроводного, проводного подключения. В случае серьезных проблем необходимо обратиться в support компании.
Правильное подключение Xbox 360 к интернету
Xbox 360 давно перестала быть обычной игровой приставкой, но чтобы иметь возможность в полной мере насладиться всеми её функциями, необходимо подключиться к Интернету, а точнее, к службе Xbox Live, которая является специально разработанной утилитой для подключения к Интернету игровой консоли. Именно подключение к официальной утилите Live даст владельцу приставки возможность играть с друзьями по сети, слушать музыку, закачивать игры, смотреть фильмы и телеканалы, посещать сайты, сохранять игры в облаке и получать к ним доступ из любого уголка планеты, и многое другое. Но чтобы всё это было возможно, надо подключить Xbox 360 к Интернету через кабель или с помощью сети Wi-Fi. Давайте рассмотрим оба варианта.

Интернет позволяет расширить функциональность приставки
Проводное подключение Xbox 360 к Интернету
Этот способ считается самым быстрым и надёжным. Для того чтобы получить доступ к Интернету, владельцу приставки понадобится:
- сетевой кабель;
- модем или шлюз;
- доступ к сети через DSL-технологию или по кабельной линии.
Если всё это у вас есть, то необходимо последовательно выполнить следующие действия:
- Сетевой кабель одним концом вставляется в выключенный маршрутизатор, а другим — присоединяется к задней панели выключенной консоли.
- Включаем модем в розетку и ждём, пока он настроится на рабочий режим (обычно это происходит через 5–10 секунд), после чего включаем консоль.
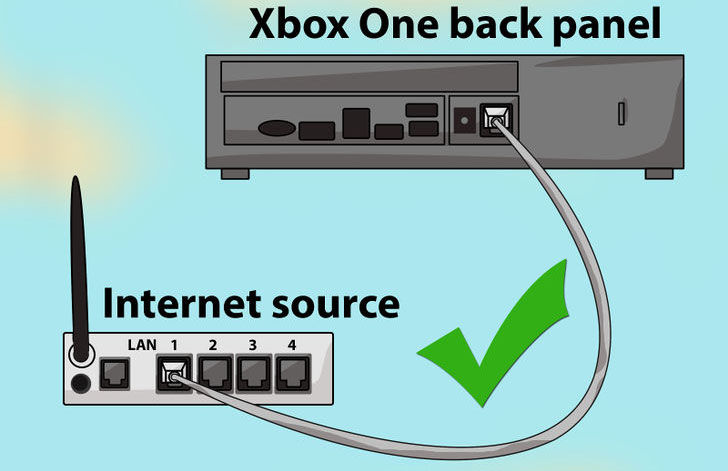
Если на этом этапе возникли какие-то сложности, то следует проверить, все ли кабели правильно подсоединены. Если кабели находятся на своих местах, а соединения всё равно нет, то следует выключить консоль, вынуть сетевой кабель и проверить разъёмы на следы пыли или мусора, который бы мог мешать соединению, после чего снова вставить кабель в разъём до щелчка. Также можно попробовать использовать другой разъём на модеме и проверить, хорошо ли вставлены все шнуры питания. Обычно после такой проверки проблема устраняется.
Подключение Xbox 360 и 360 S к Интернету через Wi-Fi
Использование Wi-Fi на игровой приставке зависит от того, какая версия консоли используется – 360 или 360 S.
В первом случае в заднюю панель консоли надо будет вставить адаптер и подключить USB-кабель в разъём на приставке.

При использовании более новых консолей версии Х, вся процедура значительно проще – достаточно будет только нажать на кнопку Guide и выбрать пункт Сетевые настройки. Если сеть в них не отображается, то нужно нажать кнопку Х на джойстике, и список сетей обновится.
В обоих случаях для успешного доступа к Интернету следует попасть в меню Настройки (кнопку Guide), перейти в подпункт Системные, выбрать сеть и ввести к ней пароль.
Присоединение к службе Xbox Live
Именно служба Live (интегрирована в операционную систему) позволяет владельцам консоли насладиться всеми прелестями сетевой жизни (в случае платного пакета Live GOLD). Но чтобы воспользоваться всем этим, сначала надо присоединиться к сервису Live.
Для этого жмём на всё ту же кнопку Guide и выбираем «присоединиться к Xbox Live», а дальше регистрируемся, следуя указаниям на экране.
ВАЖНО! Возраст следует указывать реальный, так как от этого зависит, будет учётная запись взрослой или детской.
Freeboot
Freeboot (Dashboard) даёт владельцу консоли много плюшек, таких как возможность запуска игр без диска любого производителя, сделать себе полными версии аркад XBLA, запустить бесплатно все скачанные игры, которые обычно требуют за это денежку. Тут можно забыть о прошивках, а те, у кого на Freeboot стоит плагин ConnectX, могут даже играть на консоли с компьютерного харда.
Однако не всё так сказочно, как хотелось бы. Всем пользователям Freeboot закрыт доступ к сервису Live. Да и первое подсоединение к сети для них несколько иное:
- Прежде чем нажимать Guide button, нужно зажать RB, а после Guide жмём Y, потом ДА и на кнопку А (RB всё время зажимаем, пока консоль не выйдет в оригинальное меню).
- Выбираем Система, Сеть (если соединение проводное, то жмём на Проводная, а если через Wi-Fi — на Беспроводная, ищем вашу сеть и нажимаем А).
- Во время проверки сети всё время нажимаем Отмена (кнопка В).
- От предлагаемых обновлений отказываемся.
- После подключения, чтобы вернуться в Freeboot, жмём Guide button и Y.
- В случае успешного соединения в нижнем углу слева появится IP-адрес.
Такая настройка Freeboot позволит при помощи программы Link бесплатно наслаждаться мультиплеем по Сети, но только на неофициальных серверах (в Live для этого нужно купить GOLD-аккаунт).
Кроме того, пользователи всё время придумывают новые способы доступа к Сети, пытаясь обойти опасность блокировки своей консоли. Если вы знаете такой способ для Freeboot, то оставьте его описание в комментариях.
Как подключить интернет к Xbox One (разные способы)

Чтобы подключить Xbox к интернету можно использовать Ethernet кабель или беспроводную сеть WiFi. Разберемся в сетевых параметрах и что лучше для игр.
Консоль Xbox имеет две сетевые карты, поэтому достаточно выбрать один из двух вариантов: Ethernet или WiFi.
Раздавать интернет может даже мобильный телефон через WiFi с включенным режимом модема. Конечно надо иметь в виду, что мобильный трафик может быстро «улететь», а пинги в 3G сетях не всегда удовлетворительные.
Лучше подключить интернет к Xbox через Ethernet.
Мы рекомендуем именно этот вариант, ведь консоль не нужно постоянно двигать и перемещать, так как «живет» она возле телевизора. Ничего лучше старого доброго кабеля еще не изобрели – он позволяет получить максимальную скорость и минимальную задержку (ping)!

- Просто вставьте один конец кабеля в модем, а другой в игровую приставку (самый правый разъем). Настройка будет произведена автоматически.
- Однако если модем/роутер не раздает параметры сети с помощью DHCP, то потребуется прописать их руками.
- Перейдите во «Все настройки» — «Сеть» — «Параметры сети» – «Дополнительные настройки».
- Заполните вручную IP-адрес, маску, шлюз и DNS.
- Протестируйте интернет.
Видеоинструкция с сетевыми настройками Xbox One.
Инет в Xbox от беспроводного WiFi роутера.
Карта Wi Fi в Xbox One может работать в режимах a/b/g/n на 2.4GHz и 5GHz.
- Откройте «Параметры сети».
- Выберите «Настройка беспроводной сети».
- В появившемся списке выберите нужное название сети.
- Введите пароль.
- Проверьте интернет.
В беспроводном подключении тоже можно использовать статические (ручные) параметры для настройки.
5ГГц (плюсы и минусы).
В современном мире лучше идти в ногу со временем, а кабель не всегда удобен. Поэтому рекомендуем подключить интернет к Xbox по беспроводной сети на 5ГГц, иначе сетевые баталии могут перейти к киданию геймпада в стену во время лагов из-за подскочившего пинга.
Устройства на 2,4ГГц сегодня настолько распространены, что просто мешают друг другу работать. Они стоят в каждой квартире, а данный диапазон имеет всего 13 каналов и только 3 из них не пересекаются между собой. Все остальные пересекаются, что влечет возникновение взаимных помех. Чем больше сеток WiFi вокруг, тем сложнее получить качественную связь.
Диапазон 5 Гигагерц имеет:
- До 23 каналов, которые не пересекаются и меньше мешают друг другу.
- Ширину канала 20, 40 и даже 80Мгц – чем шире, тем больше скорость.
- Меньшую распространенность (одновременно минус и плюс). Старые устройства не всегда видят «модный» ВайФай, зато меньше помех от соседей и бытовых приборов.
- Меньший радиус действия, простая физика – чем выше частота, тем быстрее затухает радиоволна. Лучше всего располагать модем в центре квартиры или дома.
Имея качественный двухдиапазонный WiFi роутер можно получить быструю связь и при этом обеспечить вайфаем старые устройства.
Другие способы подключения Xbox к инету.
Подключить Xbox к интернету можно через пк, ноутбук, телефон, 3G/4G/LTE модем.
Интернет приходит от провайдера по кабелю (ноутбук, компьютер) или через 3G/LTE (телефон, модем).
- На ПК (ноутбуке) — требуется настроить мост между двумя сетевыми подключениями (кабельным Ethernet и беспроводным WiFi). Комп получит инет по кабелю и раздаст его на Xbox по Wi Fi.
- Через телефон (планшет) — на смартфоне достаточно включить режим модема и подключить Xbox посредством WiFi.
- 3G/4G модем с usb — нужно подключить «свисток» в любой ПК и настроить мост 3G/LTE → Ethernet/WiFi.
Как подключить Xbox 360 к интернету
Опубликовал Редактор ВП, 26.03.2018 . Отправлено в Статьи и новости

Интернет стал неотъемлемой частью нашей жизни. Из него мы каждый день узнаем новости или погоду, там же смотрим видео с котиками, общаемся с друзьями в социальных сетях и многое другое.
Войти в интернет можно практически с любого устройства: телефон, планшет, ПК, ноутбук. Что уж там, сегодня даже наручные часы имеют доступ ко «всемирной паутине».
Если Вы хотите использовать Xbox 360 по максимуму, без интернета не обойтись. Об этом и будет наша сегодняшняя статья.
Немного о комплектации
Игровая консоль Xbox 360, выпущенная компанией Microsoft, появилась на рынке в далеком 2005 году. С того времени вышло несколько версий приставки. С добавлением или удалением некоторых функций менялась и комплектация.
Чаще всего в коробке с Xbox 360 версии Slim или E будут лежать:
- Адаптер питания;
- Беспроводной джойстик;
- Kinect;
- Несколько дисков с играми;
- Ну и сама приставка.
А вот Fat-версии комплектуются еще и кабелем Ethernet. Почему так? Дело в том, что более современные экземпляры имеют встроенный приемник Wi-Fi. Конструкторы Microsoft, еще в 2013 году, когда вышла первая Slim-версия, посчитали, что «эра проводов» прошла, а значит нет смысла класть кабель в коробку.
На самом деле они в чем-то правы. Использование технологии Wi-Fi избавляет пользователя от привязки к одному месту в квартире и освобождает от лишних проводов. Хотя скорость передачи данных через LAN-кабель немного выше, конкретно для приставки это не критично.
Если кабеля нет, его можно купить в ближайшем специализированном магазине. Разумеется, если подключение по беспроводной сети Вас не устраивает.
Если же Вы хотите подключить старую версию без встроенного приемника к роутеру, то докупите отдельно внешний Wi-Fi-адаптер для Xbox 360 Fat.
Правда, найти новый приемник будет не так просто, так как 99% таких устройств уже давно сняты с производства.
В наших мастерских производится прошивка Xbox 360 . Вы можете смело довериться многолетнему опыту наших специалистов. Звоните и записывайтесь!
Как настроить интернет на Xbox 360
Чтобы Вам было удобнее читать, разобьем этот пункт на отдельные блоки:
- Подключение Xbox 360 к интернету через кабель;
- Подключение Xbox 360 к Wi-Fi;
- Подключение Xbox 360 к интернету через ПК.
Итак, обо всем по порядку.
Интернет через кабель
Для начала выключите все устройства, то есть роутер и приставку.
На задней панели каждого из устройств Вы найдите разъем для сетевого кабеля. Соедините их.

Теперь включите роутер, подождите 10-15 секунд и включите приставку. Если интернет-соединение не было настроено, сразу после выбора профиля на экране появится предупреждение о том, что система не смогла подключиться к Live.
Жмем «OK» и следуем инструкции:
- Листайте вправо, пока не найдете экран «Настройки»;
- Выберите раздел «Система» и подраздел «Параметры сети»;
- Теперь нажмите на квадрат с надписью: «Проводная сеть».
На экране появится предупреждение: «Проверка сетевого подключения приведет к отключению всех пользователей. Продолжить?». Нам нужно согласиться, то есть нажать «Да».
Если проверка идет слишком долго, больше 1-2 минут, просто выйдите в главное меню и войдите в свой профиль – должно подключиться. Если этого не произошло, проверьте интернет-соединение или произведите ручную настройку сети.
Узнать необходимые данные для заполнения соответствующих полей можно у своего интернет-провайдера или на ПК.
Как это сделать:
- Зайдите в меню «Пуск» — «Панель управления» и откройте «Сетевые подключения»;
- Правой кнопкой нажмите на адаптер проводной сети;
- Нажмите «Свойства»;
- В появившемся окне снова жмем кнопку «Свойства» и выбираем протокол TCP/IP v4.
Интернет через Wi-Fi
Подключение Xbox 360 к роутеру через беспроводную сеть, практически ничем не отличается от прямого соединения через LAN-кабель:
- Открываем экран «Настройки», далее заходим в меню «Система» — «Параметры сети»;
- Выбираем беспроводную сеть и находим название Wi-Fi роутера, к которому будем подключаться;
- Если требуется, вводим пароль;
- В окне с предупреждением жмем «Да»;
- Дожидаемся окончания проверки и заходим в профиль.
Если подключение прошло успешно, система оповестит Вас об этом.
На приставках с кастомной графической оболочкой, например, FreeStyle Dashboard, подключаться к интернету нужно в стандартном дашборде.
Интернет через ПК
Данный способ используется крайне редко, например, когда на роутере имеется только 1 разъем для кабеля. Также это поможет, если компьютер подключен по Wi-Fi к соседскому роутеру, а на приставке нет приемника. Знает сосед об этом или нет, подключить шнур к его модему вряд ли получится, а значит связываем ПК и Xbox.
Если ПК подключен к интернету через LAN-кабель, придется докупить отдельную сетевую карту, то есть их должно быть две: одна для соединения с роутером, а вторая – для приставки.
Если компьютер подключен к сети через Wi-Fi-приемник, сетевая карта, скорее всего, будет не занята.
С соединением разобрались, приставку подключили, можно переходить к настройке:
- Заходим в папку «Сетевые подключения»;
- Выбираем ту сетевую карту, к которой подключена консоль;
- Жмем по ней правой кнопкой мыши и выбираем «Свойства»;
- Находим строку «Протокол TCP/IP v4» и жмем кнопку «Свойства»;
- В поле IP-адрес пишем — 192.168.0.1;
- Маска подсети – 255.255.255.0;
- Остальные параметры не изменяем.
Теперь берем в руки контроллер от Xbox 360. В настройках выбираем «Проводную сеть», так, как это показано в первом блоке. Задаем такие же значения IP-адреса для Xbox 360 и маски подсети.
IP-адрес должен отличаться последней цифрой. Введите любое значение от 2 до 254. Если на ПК «192.168.0.1», то на консоли нужно ввести, например, «192.168.0.254».
Что делать, если Xbox 360 не подключается к интернету?
Если Xbox 360 не подключается к роутеру, проверьте правильно ли Вы ввели пароль. Попытайтесь подключиться с любого другого устройства, возможно, самое время оплатить счета за интернет.
Если подключение осуществляется с помощью кабеля, но интернета нет, посмотрите, в каком состоянии находится сам шнур. Обратите внимание на контакты и пластиковую защиту, есть вероятность, что он неисправен. Если проблема не в этом, проверьте состояние интернета на ПК, заполните необходимые параметры вручную.
Прежде чем предпринимать какие-то действия, попробуйте просто перезагрузить консоль.
Ошибка DNS на Xbox 360
Ошибка DNS-сервера – это отдельная тема. Часто подобную надпись можно увидеть при попытке зайти на какой-либо сайт с консоли. Решается все очень просто:
- Жмем центральную кнопку (Guide);
- Переходим в системные настройки и находим «Сетевые настройки»;
- Выбираем тип подключения, которым мы пользуемся;
- Открываем настройки подключения и жмем «Дополнительные настройки»;
- Теперь нужно сбросить все пользовательские настройки, то есть вернуться к заводским параметрам;
- Выставляем все в автоматический режим;
- После завершения автоматической настройки, перезагрузите консоль.
Если проблему не удалось решить, обратитесь к провайдеру.
Как подключить приставку Xbox One к интернету?
LFG » Полезное » Как подключить приставку Xbox One к интернету?
В суматохе жизни и работе нам определённо нужен какой-либо отдых, так вот Xbox очень даже подходит на эту роль. Игр можно приобрести невероятное множество притом для любого члена семьи, будь то маленький сын, дочка-подросток, молодой парень, уже довольно взрослые мужчина и женщина, да и те, кому уже стукнуло за 60 лет. Универсальная игровая консоль для всего вашего семейства, которая поможет провести вечер в шумной и весёлой родной компании. Xbox One детище компании Microsoft, анонс которому был дан ещё в 2013 году. После были разработаны ещё пара версий Xbox One с некоторыми доработками в дизайне и функционале, но название менять не стали, а лишь добавили некоторые значения, так как они состоят в одной серии. По сравнению с предыдущими версиями Xbox эта консоль One более быстрая, функциональная, поддерживает много игр, но всё также просто в настройках.
Итак, сегодня разберём как подключить вашу приставку к интернету. Знаем мы, что есть несколько способов это сделать: проводным и беспроводным путём. Рассматриваются также варианты раздач интернета с других устройств (вроде мобильного устройства, смартфона), данный способ относительно неплох, но только если у вас безлимитный интернет. Но скорость в данном случае будет конкретно так лагать, поэтому используйте либо вай-фай, либо кабель интернета для наилучшей игры без ваших нервов.

Проводное соединение
Путь проводного соединения и подключения интернета очень прост и удобен, выполняется он с помощью кабеля. Плюс данного вида подключения в том, что вам не нужно постоянно переносить куда-то приставку, в основном, она будет стоять на одном и том же месте около монитора или телевизора.
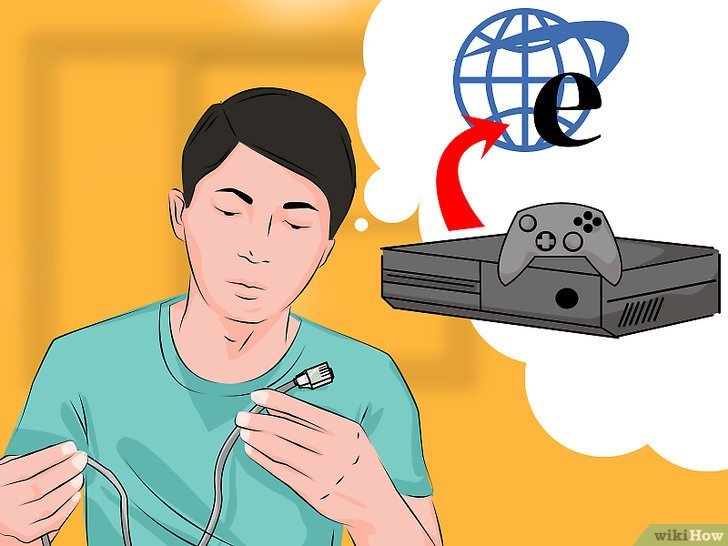
Для данной процедуры вам понадобится сетевой кабель, приставка, интернет домашний. В первую очередь расположите консоль в удобном для вас месте и отмерьте длину. Это понадобится для выбора длины провода, поэтому, если есть сомнения лучше взять немного больше. Кабель, к сожалению, вместе с приставкой не идёт, поэтому вам нужно приобрести свой в любом магазине техники и электроники.
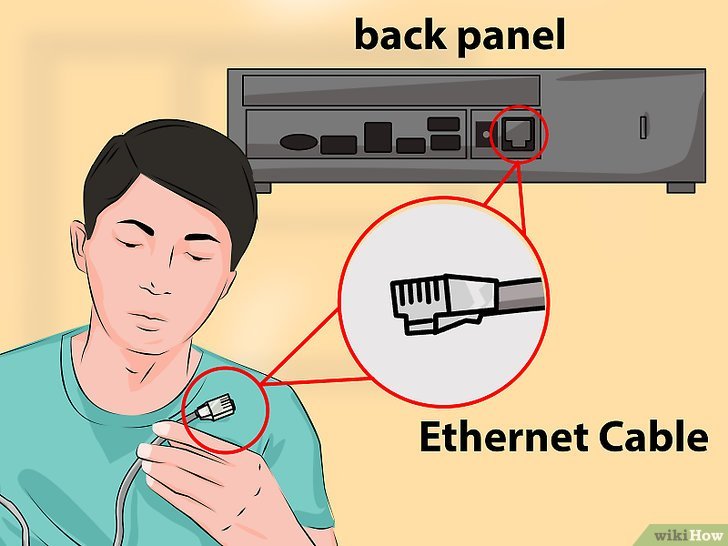
Итак, у вас есть всё нужное для подключения (не забудьте проверить, оплачен ли интернет). С задней стороны приставки имеются порты, вам нужен тот, что расположен справа, называется он LAN порт. Далее подсоедините этот кабель к модему (роутеру), который является источником интернета. Готово.
Включение приставки. Сразу как подключите Xbox, можете его включить и посмотреть на его работу. Когда включаете, должен загореться индикатор интернета. Вы можете включать приставку как нажатием кнопки Home, так и голосовым управлением. Для этого можете произнести «Xbox On» и он включится. А также работает тема с распознаванием лица, под названием Xbox One Kinect.
Беспроводное соединение
Xbox One оснащён возможностью беспроводного подключения к интернету, что в разы делает вашу жизнь проще, особенно без тягостных забот с проводами. В приставку встроен Wi-Fi Direct, который без проблем сможет автоматически подключаться к домашнему интернету или той сети, которую вы выберете.
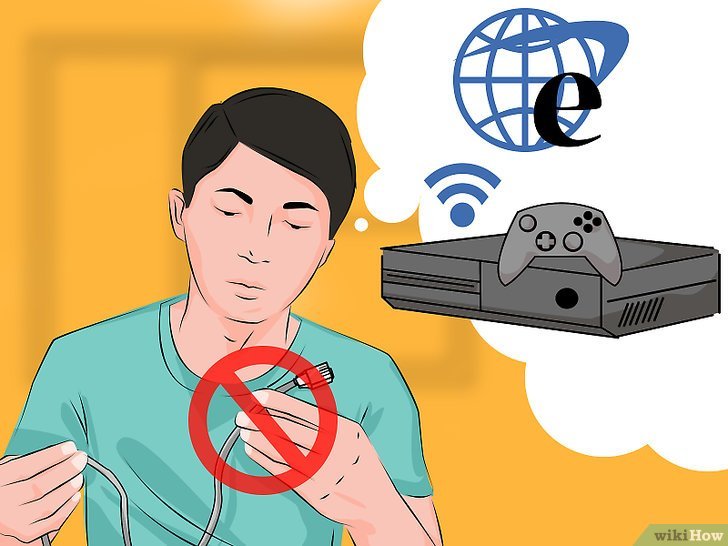
Запустив Xbox, зайдите в меню Network, здесь будут представлены все доступные беспроводные соединения. Выбираете свой. Если установлен пароль, то вводите его и всё готово. Настройки будут в памяти приставки, поэтому заново вводить пароль не нужно.
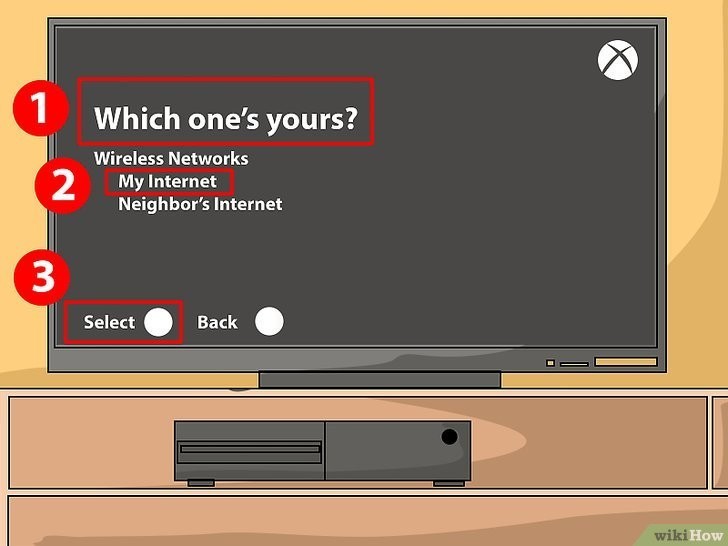
Когда пожелаете вы можете просто переключить соединения на проводное, вставив провод в порт. Таким же образом можно вернуть всё обратно.
Советы
Подключайте через проводное соединение к интернету, так вы обеспечите себе максимальную скорость загрузки, меньше нервов и наименьший уровень задержек.
Не используйте в качестве источника интернета мобильный телефон или ПК, так как это доставит вам только больше хлопот. Качество соединения может страдать, а от игры вы не получите должное удовольствие. Поэтому либо проводное, либо беспроводное подключение к интернету.

Будьте внимательны и читайте инструкции к технике. Интернет и советы здесь – это, конечно, хорошо, но лучше всё разузнать заранее, чем совершать ошибки по незнанию и лезть в поисковик за решением созданной проблемы





