Как подключить wifi к телевизору sony bravia
Как подключить wifi к телевизору sony bravia
Как подключить wifi к телевизору sony bravia
Телевизоры компании Сони являются эталоном качества ведь продукция данной фирмы всегда ценилась из-за ее качества, и по сей день телевизоры Sony являются одними из самых популярных марок. Ведь покупатели доверяют этому знаменитому на весь мир бренду.
В современных моделях Sony имеется функция Smart TV и для того чтобы воспользоваться ей вам необходимо подключить телевизор к интернету.
Для того чтобы подключить телевизор Sony BRAVIA c функцией Smart TV к интернету сделайте следующее.
Для начала нужно выбрать какой тип подключения вы будите использовать Кабельное соединение или подключение через Wi-Fi.
Для подключения Sony BRAVIA c функцией Smart TV через Интернетный кабель.
- Подключите интернет кабель от вашего роутера к телевизору. При этом нужно чтобы ваши устройства были выключены.
- Включаем ваш телевизор и нажимаем на пульту кнопку НОМЕ.
- Находим значок Установки и нажимаем ок.
- Далее в открывшемся меню находим пункт Сеть и нажимаем ок .

- Далее нажимаем на Настройка сети.

- Выбираем Настройка сетевого соединения.
- Далее нужно выбрать Способ настройки сети нажимаем на Просто.

- Если ваш кабель подключен к телевизору то сразу начнется настройка подключение и ваш телевизор подключится к сети.

Для подключение вашего телевизора Sony BRAVIA c функцией Smart TV через Wi-Fi.
- Подключите интернет кабель от вашего роутера к телевизору. При этом нужно чтобы ваши устройства были выключены
- Включаем ваш телевизор и нажимаем на пульту кнопку НОМЕ
- Находим значок Установки и нажимаем ок
- Далее в открывшемся меню находим пункт Сеть и нажимаем ок

- Далее нажимаем на Настройка сети

- Выбираем Настройка сетевого соединения
- Далее нужно выбрать Способ настройки сети нажимаем на Просто

- Выбираем тип подключение Wi-Fi

- Далее будет предложено способ подключению к беспроводному маршрутизатору с помощью вода пароля или нажатие кнопки WPS на вашем роутере .
- Ведя пароль или нажав кнопку WPS подтвердите . Далее начнется подключение к сети
Если вы все верно сделаете ваш телевизор будет подключен к сети и вы сможете пользовать всеми возможностями Смарт тв.
В случае проблем с подключением обратись к вашему провайдеру.
Настройка и подключение телевизоров SONY к сети вайфай
Прогресс движется семимильными шагами, изменяя одну сферу жизни общества за другой. Теперь он добрался до телевидения и усовершенствовал телевизоры настолько, что они вполне могут заменить домашние компьютеры. Они, так же как и ПК, имеют свою звуковую систему, процессор, оперативную память и возможность подключения к интернету.
Подключение телевизора Sony BRAVIA к интернету через Wi-Fi
Многие задаются вопросом, как настроить Смарт тв на телевизоре «Сони-Бравиа» через wifi. Чтобы воспользоваться всеми предлагаемыми возможностями телевизора Sony с функцией Smart TV, необходимо правильно его подключить и настроить.

Как правило, подключение телевизоров Sony Bravia, Sony Trinitron или Samsung осуществляется 2 основными способами:
Чтобы подключаться напрямую, нужны особые условия, так как телевизор заработает только в том случае, если «internet-провайдер» предоставит динамический IP. Настройка Смарт тв на телевизоре «Сони-Бравиа» через wifi осуществляется по следующей схеме: сетевой кабель — роутер — Wi-Fi-раздача. Раздаваемым сигналом можно пользоваться с любого из нужных устройств.
Обратите внимание! Если в телевизоре нет Wi-Fi, необходимо будет купить Wi-Fi-адаптер. Однако его приобретение будет целесообразным лишь в том случае, если техника поддерживает данную технологию.
Использование WPS-стандарта
Стандарт WPS значительно упрощает настройку защищенной беспроводной домашней сети и сводит ее к нажатию кнопки WPS на маршрутизаторе беспроводной локальной сети. Перед тем, как настраивать беспроводную локальную сеть, необходимо найти кнопку WPS на маршрутизаторе и узнать, как ее правильно использовать.
Важно! Подключиться к беспроводной локальной сети можно с помощью WPS, только если маршрутизатор беспроводной локальной сети поддерживает стандарт WPS.
На входящем в комплект пульте дистанционного управления следует нажать на кнопку HOME:
- Выбрать «Настройки» (Settings).
- Открыть вкладку «Сетевая настройка» (Network Setup).
- Выбрать «Беспроводная настройка» (Wireless Setup).
- Нажать на кнопку WPS (WPS (Push Button)).

Подключение к WI-FI с использованием ключа безопасности
Для настройки беспроводной сети потребуется SSID (имя беспроводной сети) и ключ безопасности (ключ WEP или WPA). Если этих данных нет, тогда нужно выполнить все действия по инструкции своего маршрутизатора или проконсультироваться со своим интернет-провайдером.
На входящем в комплект пульте дистанционного управления нажмите кнопку HOME:
- Выбрать вкладку «Настройки».
- Перейти в раздел «Сетевая настройка».
- Открыть опцию «Беспроводная настройка».
- Выбрать «Сканировать».
- Найти свою сеть из списка.

Как подключить телевизор к вайфаю при помощи автоконфигурации
Как на телевизоре «Сони» можно выйти в интернет при помощи автоконфигурации? Функция позволяет связать приемник ТВ с беспроводными точками доступа сторонних компаний. Если они не поддерживают такую функцию, то соединение необходимо производить с помощью PBC (WPS), автоматической или ручной настройки.
Обратите внимание! Перед тем как подключить телевизор к вайфаю, необходимо выключить SWL.
Проверить, поддерживает ли определенное устройство функцию автоматического конфигурирования, можно на официальном портале компании

Настройка с помощью автоматического конфигурирования
Настроить сеть при помощи автоматического конфигурирования можно с выполнением следующих действий:
- Поместить рядом точку доступа (ТД) и телевизор, а потом включить их. Поскольку время загрузки может меняться, возможно, нужно будет подождать около двух минут. Перед тем, как подключать телевизор к вайфай-роутеру, необходимо убедиться, что сетевой кабель соединен с портом маршрутизатора. В противном случае автоконфигурация только удостоверит связь с точкой доступа, а подтверждения подключения к вайфаю не будет.
- Через несколько минут подсоединить адаптер к телевизору. После этого появится всплывающее окно.
- После подключения следует поместить маршрутизатор параллельно сетевому адаптеру не дальше 25 см от него.
- Нужно подождать, пока не произойдет автоматическое соединение. В противном случае на экране появится окно с сообщением о неисправности. Для повторной попытки нужно перегрузить маршрутизатор, отсоединить адаптер и опять начать с шага 1. Также можно выбрать другой способ подключения: авто, ручной или PBC.
- Поместить ТД в нужном месте. Если ее параметры изменились, или настраивается новая точка доступа, действия необходимо повторить сначала.

Как подключить телевизор к вайфаю через PBC
Если точка доступа имеет кнопку PBC, порядок действий следующий:
- Соединить телевизионный приемник с Wi-Fi-адаптером.
- Включить его, нажать MENU на ПДУ, а потом перейти к разделу «Настройка».
- Выбрать пункт меню «Сеть».
- Ввести тип «Беспроводная».
- Открыть пункт меню «Настройка сети».
- Нажать красную кнопку ПДУ.
- В течение 2 минут удерживать кнопку PBC на точке доступа. Телеприемник автоматически получит требуемые настройки, и состоится сетевое подключение.
- Для выхода нажать кнопку RETURN.

BRAVIA. Настройка и использования функций Wi-Fi Direct и «Дублирование экрана» (Screen Mirroring)
К телевизору можно подключаться напрямую без помощи кабеля или беспроводного маршрутизатора (или точки доступа). При необходимости возможно пользоваться функцией дублирования экрана (Screen mirroring), совместимой с технологией Miracast устройство.
Для соединения необходимо выбрать функцию дублирования на телевизоре и на устройстве источнике.
Для получения более подробной информации следует обратиться к списку сертифицированных Wi-Fi-устройств Miracast (Wi-Fi Certified Miracast), который можно найти на веб-сайте Wi-Fi Alliance.
Возможность соединения со всеми совместимыми с технологией Miracast устройствами не гарантируется.
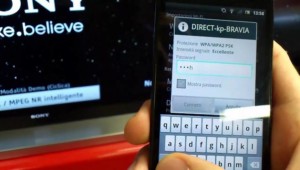
Устройства Apple, например, телефоны айфон не поддерживают функцию дублирования экрана (Screen mirroring) по состоянию на ноябрь 2014 года.
Подключение телевизора к Интернету с помощью сетевого LAN-кабеля и Wi-Fi
В последнее время многие задаются вопросом, как включить самостоятельно интернет на телевизоре Sony кабелем LAN. Подключать телевизор к сети интернет можно через маршрутизатор. Для начала нужно убедиться в том, что все правильно настроено и можно спокойно войти во всемирную паутину. Связь устройств между собой с помощью витой пары может доставить некоторое неудобство в виде проводов под ногами, но и обеспечить комфортный просмотр фильмов и телепередач.
Обратите внимание! Связь телевизора с маршрутизатором Wi-Fi через сетевой кабель LAN, а не через беспроводное соединение, может помочь избежать перерывов и зависаний во время просмотра фильмов через приложения, а также во время трансляции видеофайлов с компьютера на телевизор.
Для комфортного просмотра телевидения, онлайн-видео или трансляции медиаконтента с компьютера на телевизор через маршрутизатор, желательно иметь высокоскоростное подключение и качественное активное сетевое оборудование.
Кроме этого, такой способ подключения тоже может дать положительные результаты и избавить от дискомфорта, потому что скорость передачи данных в сетевом кабеле LAN выше, нежели в радиоканале Wi-Fi. К тому же на сигнал Wi-Fi от роутера влияют внешние источники, и в некоторых случаях нужно выполнить диагностику беспроводной сети и найти менее загруженный канал.

Автоматическая настройка сети
Сети Wi-Fi имеют дополнительную систему защиты, требующую от подсоединяемых устройств передачи кода доступа. Это пароль (слово или набор букв и цифр), введенный во время установки безопасности подключения. Использование автонастройки подразумевает ввод пароля через браузер.
Чтобы автоматически установить вайфай-интернет, необходимо:
- Нажать кнопку для открытия пункта «Настройка Интернет-протокола», а затем – ENTER. Перейти на «Авто» и подтвердить ввод.
- Перейти к пункту «Выбор сети» и нажать ENTER. Производится поиск доступных Wi-Fi-сетей. После завершения будет отображен их перечень.
- В списке, используя кнопки навигации, выбрать нужную сеть и нажать ENTER. Если маршрутизатор скрыт (невидим), то нужно открыть пункт меню «Добавить сеть» и записать название и пароль.
- Выбрать «Безопасность» или «ПИН-код». Для большинства домашних сетей подойдет первый вариант. Появляется экран безопасности.
- Ввести пароль. Он должен соответствовать коду, введенному при настройке маршрутизатора или модема.
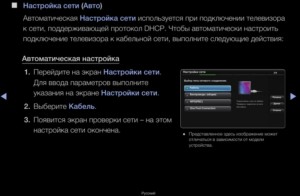
Прямое подключение
Возможна связь с мобильным устройством iphone или android без посредничества маршрутизатора. Эта функция становится доступной, когда отключена SWL.
Прямое подключение нового устройства осуществляется следующим способом:
- Открывается список устройств и сетей через пункт меню «Выбор сети».
- Нажимается синяя кнопка пульта ДУ.
- Появляется сообщение «Прямая Wi-Fi-связь с мобильным телефоном или компьютером. Сеть может иметь ограниченную функциональность».
- Вводится SSID и ключ безопасности на подсоединяемой точке доступа.

Если требуется ключ безопасности, следует его записать. Если сеть не работает должным образом, следует проверить логин и ПИН-код. Неверный ключ может привести к неправильному функционированию устройства.
Параметры сети
Если другие методы не работают, необходимо ввести сетевые параметры вручную. Предварительно следует получить данные подключения. Для этого на компьютере Sony Bravia с ОС Windows произвести такие действия:
- Щелкнуть правой кнопкой мыши на значке сети справа внизу экрана.
- Во всплывшем меню выбрать пункт «Состояние».
- Перейти на закладку «Поддержка».
- После нажатия кнопки «Сведения» отобразятся сетевые настройки.

Ручная настройка сети
Для занесения значений сетевого подключения вручную необходимо произвести такие операции:
- Выбрать пункт «Настройка Интернет-протокола» и «Вручную».
- Ввести IP-адрес, используя цифровые кнопки пульта ДУ.
- Для перехода к следующему полю нажать на кнопки со стрелками для навигации вниз, вверх и назад.
- Ввести маску подсети и шлюза.
- Перейти в поле ввода DNS. Ввести цифры.
- По завершении кнопкой перейти к выбору сети.
- После этого нажать ENTER.

SWL-соединение
Данная функция дает возможность подключить современные телевизоры к точке доступа, поддерживающей PBC. Возможна установка связи без Wi-Fi-роутера.
Перед тем как подключить цифровой телевизор к вайфаю, точка доступа должна быть уже подсоединена к беспроводной сети. Нормальная работа адаптера возможна только с портом USB 1. Поддерживаются устройства, использующие частоту 2,4 ГГц. Частота 5 ГГц не применяется.
Важно! Прямое подключение телевизионного приемника к устройству с поддержкой PBC возможно, когда SWL установлено значение «Включить», а адаптер Wi-Fi вставлен в USB-порт.
Для соединения с помощью SWL необходимо произвести такие действия:
- Выбрать SWL и нажать ENTER, чтобы включить его.
- Открыть «Подключение SWL».
Если вдруг начинает выходить сообщение «Удерживайте кнопку PBC подключаемого устройства в течение 120 с», необходимо выполнить указанные действия. Для получения более подробной информации следует обратиться к инструкции по эксплуатации.
После подключения телевизора к сети окно отсчета автоматически закроется. Если соединение не удается установить, повторить попытку следует через 2 минуты.
Возможные проблемы при подключении телевизоров SONY к интернету
Подключение вайфая может не состояться, если провайдер регистрирует постоянный MAC-адрес устройства и каждый раз проверяет его подлинность для предотвращения несанкционированного доступа. Так как у телевизора MAC-адрес отличается, поставщик отказывает в предоставлении услуг и соединения не происходит. Для решения этой проблемы следует обратиться к провайдеру и выяснить, можно ли подключить вайфай к телевизору.
Если провайдер («Ростелеком») для установки интернета запрашивает логин и пароль, то перед тем, как подсоединить телевизор через вайфай, следует ввести требуемые данные.
Проблемы могут возникать из-за брандмауэра. Если это так, то необходимо обратиться к своему провайдеру.
Иногда помогает сброс настроек телевизора. Для этого нужно открыть пункт меню «Поддержка», «Самодиагностика» и «Сброс». После ввода ПИН-кода и согласия на условия лицензионного соглашения будут восстановлены заводские настройки.
Важно! Если интернет подключить не получилось и после исполнения требования поставщика услуг, за помощью следует обратиться к специалистам.
В завершение следует отметить, что настройка WiFi-соединения на телевизоре не является сложным процессом, и справиться с ней по силам любому владельцу. Справиться с возникшими трудностями всегда помогут штатные сотрудники. Для этого нужно зайти на официальный сайт компании. Профессиональные настройщики Ethernet-доступа всегда готовы прийти на помощь и оказать услуги по установке расширенных параметров подключения TV.
Как подключить телевизор Sony BRAVIA к интернету через Wi-Fi
Как подключить телевизор Sony BRAVIA к интернету через Wi-Fi
Вопрос «как подключить телевизор Sony BRAVIA к интернету через Wi-Fi?» для многих пользователей до сих пор остается открытым и актуальным. Для того чтобы правильно подключить ваш телевизор к всемирной паутине, вы можете обратиться к нашим специалистам по телевизорам Sony в сервисный центр. Также вы можете использовать нашу инструкцию, где поэтапно расписан весь процесс.
Подключение телевизора Sony BRAVIA к интернету через Wi-Fi
Для начала вам нужно выяснить, имеет ли именно ваша модель Sony Bravia встроенный Wifi-адаптер или вам следует приобрести дополнительный USB-модуль, подключив который, ваш телевизор сможет принять сигнал сети.
Мы рекомендуем использовать ресурсы интернет для помощи в таком вопросе. Просто вбейте в строку поиска вашу модель и прочтите технические характеристики, где среди прочего найдете нужную вам информацию, содержит ли ваш TV Sony WiFi-модуль или же вам нужно его приобрести.
Далее нужно удостовериться в исправности вашего маршрутизатора. Роутер должен раздавать сигнал на любые другие устройства.
Можно осуществить подключение телевизора двумя способами:
Использование WPS стандарта
Современные роутеры содержат некий стандарт WPS, активировав который можно произвести подключение к сети, введя PIN-код с наклейки на дне маршрутизатора. Это позволяет сделать защищенное подключение к WiFi, когда утеряны другие данные.
Осмотрев роутер, нужно найти кнопку WPS или она может иметь название AOSS. Необходимо нажать на нее и задержать на несколько секунд. Если вы используете WiFi-адаптер, то на нем также зажмите аналогичную кнопку.
Далее нужно зайти в настройки сети и при выборе параметров использовать пункт WPS подключения.
Подключение к WI-FI с использованием ключа безопасности
Зайдите в меню телевизора Sony и найдите пункт Сеть. На пульте это кнопка Home и кнопка выбора.
Далее нужно пролистать до параметров Настройка сети.
Теперь нужно запустить сканирование, активировав эту функцию.
Введите ключ безопасности и следуйте далее указаниям на экране.
Вам нужно следовать дальнейшим указаниям на экране и выбирать желательные для вас пункты настроек. Система вам предложит сохранить подключение и сохранить ли введеные данные.
Вы можете задать вопрос мастерам из нашего сервисного центра, позвонив по телефону или написав свой вопрос на форму обратной связи.
Ваше сообщение отправлено.
Спасибо за обращение.

Автор:
Возможно вас также заинтересует
Ремонт телевизоров SONY Bravia за 1 день
Закажите ремонт в нашем сервисном центре, и получите исправное устройство в тот же день, с гарантией до 1 года
Узнать точное время и стоимость ремонта Спасибо, не надо
Как на телевизоре Sony выйти в интернет через Wi-Fi: наш метод
Некоторые модели телевизоров SONY имеют функцию, которая позволяет выходить в интернет, используя беспроводное подключение. Есть несколько методов, каждый из которых подробно рассмотрен далее.
О чем нужно знать?

Сетевой адаптер позволяет выходить в интернет без проводов телевизорам SONY BRAVIA HDTV. Он может быть интегрирован или подсоединяется к ТВ через USB-вход. С помощью опции WPS (Wi-Fi Protected Setup – безопасная настройка Wi-Fi) приемник подключают к домашней сети.
Встроенный адаптер помогает подключить телевизор Сони к Вай-Фай без установки дополнительного оборудования. С помощью этой опции удается без проблем получить доступ к интернету и пользоваться всеми возможностями и сервисами Смарт ТВ.
Справка! От модели ТВ зависит наличие адаптера в комплектации. Либо он есть, либо приобретают отдельно. Для Sony подойдет только модель UWA BR100.

Всё о функции Смарт ТВ тут:
Обнаружение и активация Wi-Fi Direct
А начнем мы, пожалуй, с беспроводного подключения ПК или мобильного гаджета к телевизору. Здесь нам пригодится технология Wi-Fi Direct. Есть три типа телевизора SONY. В каждом свой способ поиска функции.
Меню TV-1

- На пульте дистанционного управления (ДУ) нажать кнопку «Home» (MENU).
- Перейти в раздел «Приложения».
- Выбрать «Режим Wi-Fi Direct».
Меню TV-2

- кнопка «Home» (MENU);
- перейти в «Настройки», потом «Сеть»;
- разделы «Встроенный Wi-Fi» и «Wi-Fi Direct» включены;
- после перейти в «Настройки Wi-Fi Direct».
Меню TV-3

- Кнопка «Home» (MENU).
- Раздел «Системные настройки», потом «Настройка Wi-Fi».
- Включите «Встроенный Wi-Fi» и «Wi-Fi Direct»;
- Зайдите на вкладку «Настройки Wi-Fi Direct».
Теперь нужно выполнить запуск:
- нажать клавишу «Options»;
- выбрать способ «Вручную»;
- нажать кнопку «Другие методы»;
- появится SSID и ключ WPA.
Справка! Опция доступна не на всех устройствах, которые совместимы с Wi-Fi Direct. Для получения дополнительных сведений обращайтесь к руководству пользователя смартфона, планшета или ПК.
Видео-руководство по работе с Wi-Fi Direct смотрите в следующем ролике:
Подключение гаджетов и демонстрация экрана
Для подключения ПК к телевизору делаем так:
- кликнуть на ярлык «Сеть»;
- выбрать SSID, который предоставляет ТВ SONY BRAVIA;
- ввести ключ WPA;
- подтвердить действия и дожидаться соединения.

Для трансляции экрана следует пользоваться программой Windows Media Player. Для демонстрации файлов нужно:
- запустить программу;
- активировать опцию «Автоматически разрешать устройствам воспроизводить мультимедиа…», которая находится в разделе «Поток»;

- нажать клавишу Play и выбрать нужное изображение;
- кликните правой клавишей мыши и выберите «Воспроизводить на» -> «BRAVIA».

Для демонстрации слайдшоу необходимо на папке с файлами нажать правой кнопкой мыши и выбрать «Воспроизводить на» -> «Bravia».
Владельцам смартфонов на базе Android нужно сделать 4 простых шага для подключения к ТВ:
- Перейти в раздел настроек мобильного устройства и активировать беспроводной модуль;

- Выбрать SSID ТВ SONY;
- Ввести ключ WPA, который отображается на мониторе телевизора;
- Нажать клавишу «Соединить».
Для демонстрации изображения нужно нажать на значок, который указан на фото:

Далее действуйте согласно этому плану:
- Найдите свой телеприемник;
- Подождите, пока начнется трансляция.
Для владельцев планшетов процесс сопряжения выглядит следующим образом:
- перейти в раздел «Настройки» на гаджете и включить Wi-Fi;
- выбрать SSID, который выдает ТВ;
- активировать ключ WPA, который отображается на экране BRAVIA;
- нажать кнопку «Соединить».
Далее настраиваем трансляцию экрана планшета на ТВ SONY. Для этого нужно:
- выбрать тот же значок, который указан на изображении вверху;
- выбрать ТВ в появившемся списке;
- дождаться начала передачи.
Настройка беспроводной сети
Как настроить Вай-Фай на телевизоре Сони? Важно знать несколько основных моментов:
- используйте проводную наладку (Wired Setup);
- поддерживается только адаптер UWA-BR100;
- опция дает доступ к интернету, а настройка зависит от типа сети и роутера.
Варианты наладки
Есть три способа, как подключить телевизор Сони к Вай-Фай:
- через клавишу WPS;
- ввод pin-кода;
- используя SSID и сетевой ключ.
Подробнее о каждом способе подключения SONY BRAVIA к Wi-Fi:
- Клавиша WPS. Сопряжение с помощью WPS упрощает процедуры настройки и сводит манипуляцию к минимуму. Нужно найти WPS на роутере. Последующие действия выглядят так:
- нажать клавишу HOME на пульте ДУ;
- перейти в раздел «Настройки»;
- выбрать «Настройки сети»;
- перейти на «Беспроводная настройка»;
- выбрать WPS (кнопка);

- далее система предложит нажать WPS на роутере.
Не все модели маршрутизаторов оснащены этой функцией. Поэтому, если кнопку вы не найдете, придется подключаться вручную – вводя имя сети и пароль от нее.
- Ввод PIN-кода. Нужно выполнить такие же манипуляции, как и при подключении через кнопку WPS. Только вместо кнопки выбрать WPS (PIN) для использования кода. В дальнейшем нужно следовать указаниям системы.
- С помощью SSID и пароля. SSID – это название беспроводной сети. Для подключения узнайте ее имя и сетевой ключ (пароль). Как только получили эти сведения и выполнили первые 4 шага, нужно нажать кнопку «Сканировать». После выбрать нужную сеть из поиска и следовать требованиям.
После подключения Сони Бравиа к Вай-Фай рекомендуется обновить список приложений. На ПДУ выбираем Home, далее «Установки» и «Сеть». Кликаем по второму пункту «Обновить интернет-содержимое/загрузка доступного веб-контента».

После окончания обновления снова нажимаем Home на пульте. Мы увидим раздел «Обработанные», где будут все установленные приложения. Кликаем по «Все приложения» и «Добавить в мои приложения». Все.

В инструкции к телевизору Sony можно найти полное руководство для подключения к Wi-Fi. Просмотрите ее, если что-то не получилось, или напишите нам!
Проводное подключение
Хоть тема у нас про Wi-Fi, все же напишу, как подключить Сони Бравиа к интернету с помощью подсоединения к роутеру патч-кордом. Берем сетевой кабель, один конец – в LAN порт маршрутизатора, второй – в соответствующий разъем на ТВ.

Возможно, на телеприемнике есть порт для прямого подключения кабеля провайдера. Но я не советую такой способ, так как приемник может не распознать тип подключения, и у вас ничего не получится. Через роутер надежнее и наверняка.
- На пульте ТВ нажимаем Home;
- Выбираем «Сеть», далее «Настройка сети»;
- Нам нужен проводной тип настройки;
- Далее выбираем «Авто» и ждем подключения.
Теперь можно наслаждаться функциями и сервисами Смарт ТВ в полной мере.
Как управлять со смартфона или планшета?
Процедура состоит из 4-х шагов:
- Убедитесь в том, что оба девайса активны. Устройства должны быть подключены к одной беспроводной сети.
- Скачайте и запустите приложение Video & TV SideView: Remote на смартфон или планшет.

- Выберите кнопку «Подключиться к ТВ» в меню программы.
- После поиска всех доступных устройств выберите свой приемник и следуйте указаниям.
Для владельцев iPhone существенной разницы нет. Скачайте это же приложение и проделайте все те же манипуляции.
Процедура настройки беспроводной сети на телевизоре SONY в действительности не такая сложная, если грамотно во всем разобраться. Наши инструкции помогут безопасно выполнить подключение. Пользуйтесь на здоровье!
Как подключить wifi к телевизору sony bravia
Телевизоры компании Сони являются эталоном качества ведь продукция данной фирмы всегда ценилась из-за ее качества, и по сей день телевизоры Sony являются одними из самых популярных марок. Ведь покупатели доверяют этому знаменитому на весь мир бренду.
В современных моделях Sony имеется функция Smart TV и для того чтобы воспользоваться ей вам необходимо подключить телевизор к интернету.
Для того чтобы подключить телевизор Sony BRAVIA c функцией Smart TV к интернету сделайте следующее.
Для начала нужно выбрать какой тип подключения вы будите использовать Кабельное соединение или подключение через Wi-Fi.
Для подключения Sony BRAVIA c функцией Smart TV через Интернетный кабель.
- Подключите интернет кабель от вашего роутера к телевизору. При этом нужно чтобы ваши устройства были выключены.
- Включаем ваш телевизор и нажимаем на пульту кнопку НОМЕ.
- Находим значок Установки и нажимаем ок.
- Далее в открывшемся меню находим пункт Сеть и нажимаем ок .

- Далее нажимаем на Настройка сети.

- Выбираем Настройка сетевого соединения.
- Далее нужно выбрать Способ настройки сети нажимаем на Просто.

- Если ваш кабель подключен к телевизору то сразу начнется настройка подключение и ваш телевизор подключится к сети.

Для подключение вашего телевизора Sony BRAVIA c функцией Smart TV через Wi-Fi.
- Подключите интернет кабель от вашего роутера к телевизору. При этом нужно чтобы ваши устройства были выключены
- Включаем ваш телевизор и нажимаем на пульту кнопку НОМЕ
- Находим значок Установки и нажимаем ок
- Далее в открывшемся меню находим пункт Сеть и нажимаем ок

- Далее нажимаем на Настройка сети

- Выбираем Настройка сетевого соединения
- Далее нужно выбрать Способ настройки сети нажимаем на Просто

- Выбираем тип подключение Wi-Fi

- Далее будет предложено способ подключению к беспроводному маршрутизатору с помощью вода пароля или нажатие кнопки WPS на вашем роутере .
- Ведя пароль или нажав кнопку WPS подтвердите . Далее начнется подключение к сети
Если вы все верно сделаете ваш телевизор будет подключен к сети и вы сможете пользовать всеми возможностями Смарт тв.
В случае проблем с подключением обратись к вашему провайдеру.










