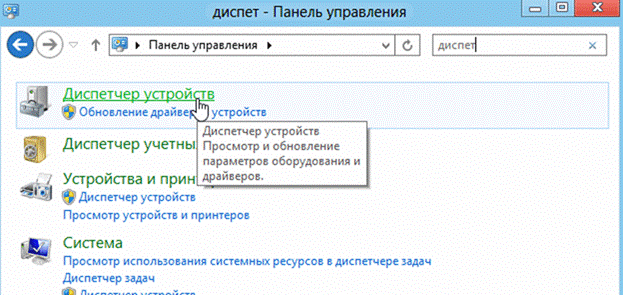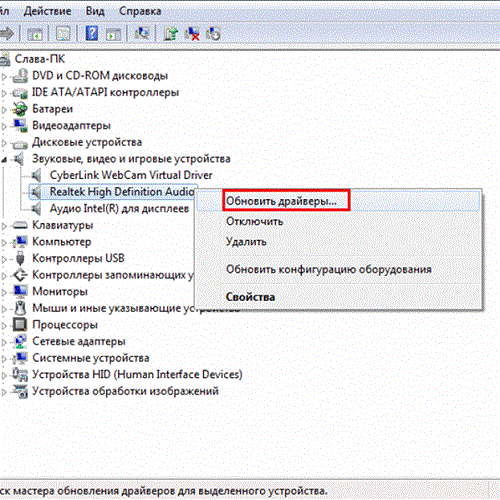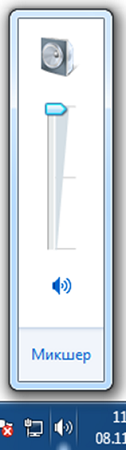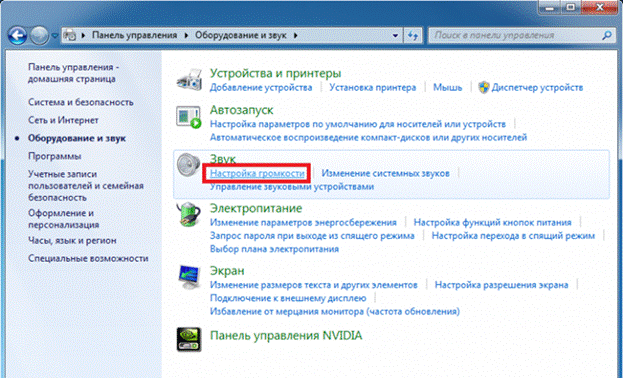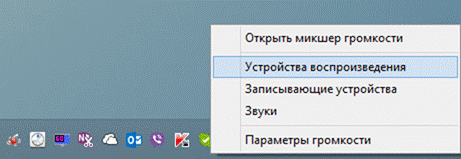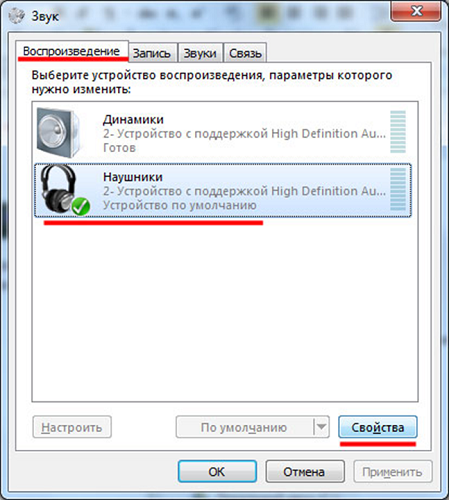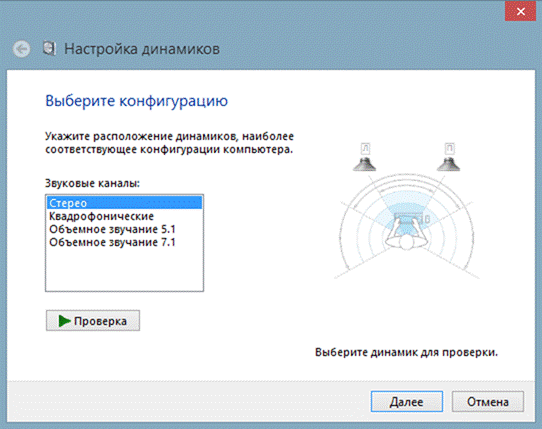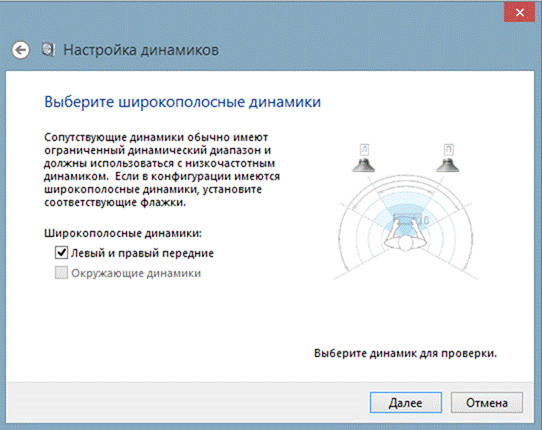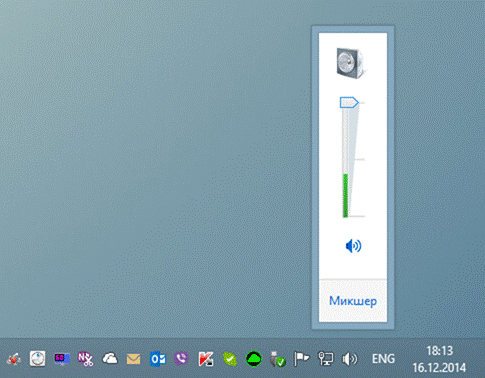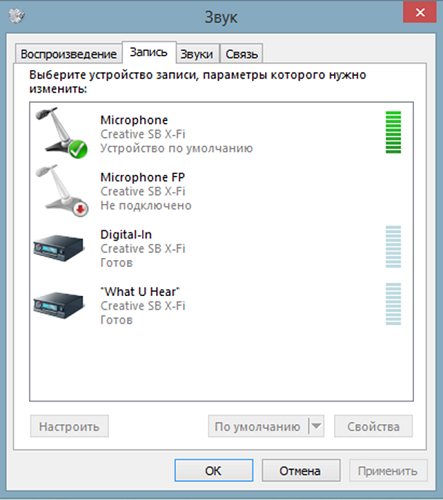Как подключить простые наушники к компьютеру
Как подключить простые наушники к компьютеру
Как подключить наушники к компьютеру с ОС Windows 7
Современный человек очень много времени проводит за компьютером. Интерактивное общение заменяет ему реальное, компьютерные игры вытесняют обычные прогулки по парку. Помимо этого, ПК или ноутбук используются для прослушивания музыки, просмотра фильмов и многого другого. Для этого многие используют специальные приспособления – наушники. Они помогают полностью погрузиться в атмосферу любимого фильма, игры, музыкального альбома, помогают общаться через Скайп.
Однако как их правильно подключить, чтобы устройство функционировало правильно? Сегодня мы затронем именно эту тему, и в качестве исследуемой ОС на этот раз мы выбрали Windows 7.
«Семёрка» полюбилась многим пользователям. Практически все отмечают, что она выделяется стильным интерфейсом и расширенными функциями. Кроме этого, она способна самостоятельно устанавливать драйверы для многих внешних устройств. Хотя, по популярности среди всех ОС Windows она занимает лишь второе место, уступая только легендарной XP.
Справка. Расширенная поддержка Windows 7 должна была закончиться в начале следующего года. Это означало, что всем пользователям пришлось бы перейти на платное обеспечение Windows 10. Однако компания Microsoft приняла решение продлить поддержку «семёрки» ещё на 3 года.
Порядок подключения наушников к компьютеру с ОС Windows 7
Начнём с того, что штекер для стандартных наушников без микрофона сильно отличается от того, которым снабжаются устройства с микрофоном. В первом случае штекеры визуально выглядят как два контактных стержня, каждый из которых предназначен для определённого звукового канала. Если же контактных стержней будет три, то 2 из них будут отвечать за левый и правый звуковой канал, а третий за микрофон. Также наушники могут быть с USB-выходом. Здесь не нужно гадать, куда вставить такой штекер, а достаточно лишь выбрать любой слот.
Если подключение выполняется к персональному компьютеру, то делается это через специальные гнёзда круглой формы. Они могут быть расположены как с задней, так и с передней стороны «системника». Именно туда мы и будем подключать каждый штекер. Чаще всего выходы окрашены в зелёный и розовый цвет либо же возле гнезда есть небольшой рисунок с изображением наушника (когда нужно подключить ещё и микрофон, то гнездо обозначено соответствующим рисунком).
Внимание! В розовый оттенок окрашивают выход для микрофона. Выходы же для «ушных» штекеров красят в зеленый.
На ноутбуке эти гнёзда чаще всего расположены на боковой грани с левой, правой или задней стороны. Если же таких гнёзд у него не оказалось и наушников с USB-выходом тоже нет, то необходимо приобрести специальный переходник, который поможет осуществить подключение.
Как настроить наушники на компьютере или ноутбуке
Теперь давайте настроим наушники на ПК либо ноутбуке. Если они работают через USB-выход, то при подключении ОС автоматически начнёт искать для них нужные драйверы. Если по какой-то из причин этого не произошло либо же у вас гарнитура со стандартным «джековским» выходом, то необходимо найти нужные драйвера самостоятельно. Делать это нужно на сайте производителя наушников.
После того как вы их нашли, зайдите в меню «Пуск» и перейдите в «Панель управления». Следующий шаг — находите вкладку «Оборудование и звук» и выбираете нужный пункт, а именно «Управление звуковыми устройствами».
После этого откроется новое окно, и уже в нём необходимо выполнить ряд операций, а именно:
- пройти на вкладку «Воспроизведение»;
- убедиться, что рядом с отображаемым устройством не стоит галочки красного цвета или восклицательного знака;
- после этого нажать на «Динамики», а далее — на кнопку «Настроить», которая после данных манипуляций станет активной.
Если в новом окне установлен режим «Стерео», то нужно вернуться на вкладку «Воспроизведение», выбрать наушники и кликнуть по ним правой кнопкой мыши. После этого перед вами откроется окно. Во вкладке «Общие» указана вся информация об устройстве, состоянии подключения и т. д.
Важно! Иногда Виндовс 7 может не указывать модель наушников. В таком случае нужно определять нужное устройство методом исключения: колонки обычно имеют название Realtek High Definition Audio, а наушники могут именоваться просто «Аудиоустройства USB».
Кроме этого, во вкладке «Дополнительно» можно произвести более точные настройки звука. Данная функция очень полезна, если вы являетесь настоящим ценителем музыкального искусства или просто любите качественный звук.
Однако бывают ситуации, что Виндовс просто может не видеть устройство. Что тогда делать? Давайте рассмотрим несколько типовых и самых распространённых проблем.
Возможные проблемы: наушники не работают или компьютер их не видит
Существует огромное количество причин, почему наушники могут не работать на ПК или ноутбуке. Порой они могут быть самыми элементарными, например, на регуляторе наушников громкость стоит на «нуле» либо же просто штекеры перепутаны местами. Однако существуют и более серьёзные проблемы. К ним относятся:
- Неисправный разъём. Чтобы убедиться, что проблема действительно в нём, подключите другие наушники. Если с ними тоже есть проблемы, значит, разъём неисправен.
- Драйвера наушников работают неправильно либо они вообще отсутствуют. Даже если ОС установила «дрова» в автоматическом режиме, все же лучше будет загрузить их самому. Если загрузочного диска нет, то просто зайдите на сайт производителя и выберете последнюю версию драйверов.
- Неправильно работают драйверы звуковой карты. С этой проблемой могут столкнуться те, кто своими силами переустанавливал «семёрку». После обновления ОС нужно загрузить все «дрова», иначе компьютер или ноутбук не будет функционировать на все 100 %. Для этого зайдите на сайт изготовителя компьютера и просто выберите нужную модель.
Однако прежде чем вносить столь серьёзные изменения на ПК, проверьте сначала наушники на другом устройстве. Может быть дело в них.
Вместо итога
Чаще всего «семёрка» подключает наушники без каких-либо проблем, и в некоторых случаях причиной неисправности является банальная невнимательность. По этой причине во время подключения данного устройства внимательно следите за всем процессом, чтобы потом не переживать и не искать решение несуществующей проблемы.
Подключение и настройка звучания проводных наушников
Несмотря на всю простоту подключения наушников к компьютеру и их настройку в ОС Windows, у пользователей возникают вопросы и проблемы. Например, не подходит штекер или кажется, что звук может быть лучше, чем есть. В этой статье разберёмся как же правильно использовать наушники с ноутбуком/компьютером.
Подключение проводных наушников
Первая проблема может возникнуть уже на этапе подключения штекера наушников в гнездо. Разделим встречающиеся штекера на:
- Стандартный 3,5” трёхконтактный — есть на большинстве наушников;
- Комбинированный 3,5” четырёхконтактный – используется на наушниках с микрофоном;
- Редко встречающийся 6,5” штекер выглядит также, но больше в несколько раз;
- Маленький трёхконтактный штекер 2,5” был раньше на некоторых гарнитурах для мобильных телефонов.

На компьютерах и ноутбуках не бывает разъёмов для 6,5” и 2,5” наушников, но их можно подключить также как 3,5” наушники через специальные переходники. Зато всегда есть 3,5” гнездо спереди:

и сзади системного блока:

По стандарту оно зелёного цвета или со значком «наушники» . В такой разъём можно вставлять наушники или гарнитуру с микрофоном. Иногда, передняя панель не подключена к материнской плате, и наушники не работают при подключении к передней панели, но работают, если их вставить сзади системного блока. В таком случае нужно открыть крышку компьютера и разобраться с проводами и местом их подключения к материнской плате, согласно нанесённым обозначениям.
На ноутбуках бывает два отдельных или один комбинированный разъём:

Если разъёмов два, то один для наушников/колонок, а второй для микрофона. Если разъём всего один, то в него можно вставлять как обычные наушники (трёхконтактный штекер), так и наушники с микрофоном (гарнитура) с четырёхконтактным штекером.
Проще говоря, наушники с микрофоном с 4-х контактным штекером можно вставлять в любое гнездо, но если оно не рассчитано на микрофон, то он просто не будет работать, но в наушниках будет звук. Трёхконтактный штекер вставляется как в обычное, так и в комбинированное гнездо, никакие переходники не требуются.
Устройства звука в Windows
В Windows 7,8 и 10 звуковая система устроена так, что звук выводится на текущее «устройство по умолчанию» . Откроем панель управления звуком, для этого нажимаем правой кнопкой по значку динамика возле часиков и выбираем «Звуки» и перейдём на вкладку «Воспроизведение» :

На скриншоте указано, что звук будет выводиться на «Динамики – Устройство High Definition Audio» , потому что оно выбрано как «Устройство по умолчанию» . Также есть «Устройство связи по умолчанию» , оно используется в мессенджерах типа Skype, Viber, WhatsApp:

Когда вы подключили наушники, здесь может появиться новое устройство, и если оно не помечено как «по умолчанию» , тогда нажмите по нему правой кнопкой и выберите «Использовать по умолчанию» :

Обычно в списке всего одно устройство, но если у вас есть телевизор или монитор, подключенный по HDMI, то вы увидите его в списке звуковых устройств Виндовс. Можно легко понять, к какому устройству вы подключили наушники, для этого нажимайте правой кнопкой по очереди на каждое устройство и выбирайте «Проверка» . В наушниках должен прозвучать тестовый сигнал. Запись микрофона настраивается аналогично.
На некоторых звуковых картах Realtek можно разделять задние и передние гнёзда компьютера, т.е., чтобы задние и передние гнёзда отображались как одно общее, или же как два отдельных устройства. Для этого перейдите в «Панель управления -> Оборудование и звук» и поищите там «Диспетчер Realtek HD» :

В правом верхнем углу нажмите на «Дополнительные настройки устройства» :

Можно выбрать из двух режимов: классический и многопотоковый. В многопотоковом режиме задние и передние выходы работают отдельно, т.е. можно настроить вывод разного звука на колонки, подключённые сзади, и на наушники спереди. В классическом режиме эти гнёзда настроены на одинаковый звуковой поток. Также, в Диспетчере Realtek бывает доступно переназначение гнёзд, таким образом вы сможете назначить для наушников не зелёное, а, например, чёрное гнездо.
Настройка звука в наушниках
Если звука до сих пор нет, то почитайте статью про решение проблем со звуком. Когда звук в наушниках появился, можно настроить параметры звучания, для этого перейдите в панель управления звуком на вкладку «Воспроизведение» и кликните два раза по устройству.
Громкость и баланс
Перейдём на вкладку «Уровни» :

С помощью ползунка устанавливается общий уровень громкость, но он также доступен по клику по значку динамика возле часиков. А вот баланс левого и правого каналов доступен только из этого окна. Нажмите кнопку «Баланс» и выставьте уровень правого и левого каналов, если в этом есть необходимость. При изменении общей громкости, уровни правого и левого каналов будут меняться пропорционально установленным вами значениям.
Enhancements (Звуковые эффекты)
На вкладке «Enhancements» настраиваются звуковые эффекты, их ещё называют улучшением качества звука. Список эффектов отличается, в зависимости от звуковой карты и драйверов, но логика применения одна. Галка «Disable all enhancements» отключает все звуковые «улучшалки», поэтому чтобы эффекты работали в наушниках, нужно снять галку:

Далее, отмечаем нужный эффект и нажимаем кнопку «Settings» (настройка). Для каждого эффекта будут свои настройки. Вот список некоторых «улучшайзеров»:
- Bass Boost: увеличивает уровень низких частот. В настройках нужно выбрать частоту (Frequency) и уровень усиления (Boost Level). Для наушников подходят значения частоты 50-100 Hz, усиление 3-12 dB, подбирается индивидуально на слух;
- Virtual Surround: кодирует многоканальный звук как стерео (для ресиверов);
- Room Correction: позволяет настроить звук с помощью откалиброванного микрофона для компенсации отражающих способностей комнаты, не актуально при подключении наушников;
- Loudness Equalization: уравнивает громкие и тихие звуки, может пригодится для прослушивания в наушников тихих записей;
- Equalizer: эквалайзер для настройки тембра звучания, встречается реже.
Оценить влияние эффекта на качество звука поможет кнопка «Preview» . Она проигрывает тестовый звук, или ваш аудиофайл.
Частота дискретизации
На вкладке «Дополнительно» не нужно ничего менять, но если вы прослушиваете высококачественные фонограммы с частотой дискретизации выше 48 КГц, т.е. смысл выбрать из списка «24 бит, 96000 Гц» или «24 бит, 192000 Гц (Студийная запись)» . В обычном случае, разницы в качестве звучания не слышно, но увеличивается нагрузка на процессор. По умолчанию должно быть установлено «16 бит, 48000 Гц (Диск DVD)» .

Блок «Монопольный режим» не трогаем, но если в вашей программе нет звука после того, как запускается какая-то другая программа, то уберите обе галочки.
Пространственный звук
На вкладке «Пространственный звук» попробуйте:
- выбрать «Windows Sonic для наушников» ;
- «Включить виртуальный объёмный звук 7.1» .

Оцените, есть ли эффект в фильмах или играх. Если у вас остались вопросы по работе наушников, то не стесняйтесь спрашивать в комментариях.
Как подключить наушники с микрофоном к компьютеру
Казалось бы, современный штекер для подключения наушников – самая старая технология, применяемая в ноутбуках. Ещё бы: 3,5-миллиметровый разъём появился ещё в 1950-е! Тем не менее в последние годы он претерпел серьёзные изменения. Поэтому вопрос, как подключить наушники с микрофоном к компьютеру, стал куда сложнее, чем десять-пятнадцать лет назад.
Главной причиной для модернизации стандарта 3.5 стали мобильные телефоны. Для них производители разработали универсальный стандарт проводных гарнитур, которые требовали дополнительного контакта для микрофона. При этом необходимо было обеспечить обратную совместимость с разъёмами и штекерами для обычных наушников. Эту проблему решили, однако теперь распутывать загадку предстоит пользователю.
Рассмотрим два варианта, исходя из того, какой у вас компьютер:
- С двумя разъёмами – для микрофона и наушников/колонок отдельно. Это практически все стационарные компьютеры и большая часть ноутбуков, выпущенных до последних пяти лет, а также современные бюджетные модели, рабочие станции и классические бизнес-ноутбуки.
- С одним комбинированным разъёмом. Это современные ультрабуки (MacBook и его подражатели на Windows), планшеты-трансформеры, моноблоки и некоторые другие модели.
Компьютер с двумя разъёмами
На звуковой карте такого компьютера (или на борту ноутбука) вы можете увидеть два одинаковых на вид разъёма диаметром 3.5 мм. Обычно один из них окрашен оранжевым или розовым цветом – это вход для микрофона. Возле него изображён стилизованный микрофон. Другой – зелёный – представляет собой выход для наушников или внешних колонок. Рядом с таким выходом изображаются наушники, тоже стилизованные.
На гарнитурах с отдельными штекерами цветовая схема та же: оранжевый/розовый – микрофон, зелёный – наушники. Ваша задача – вставить штекеры в разъёмы соответствующего цвета.
Такие ноутбуки часто работают под управлением не самых новых версий Windows, однако это не проблема. Как настроить микрофон на наушниках на Windows 7:
- Подключите гарнитуру к компьютеру, как сказано выше
- Откройте Панель управления, а в ней – меню «Звук»
- Выберите вкладку «Запись». На ней должны отображаться все микрофоны системы. В ноутбуке их обычно два (встроенный и гарнитура); если есть внешняя веб-камера, звуковая карта или другие устройства, то микрофонов может быть больше.
- Издайте звук (например, поговорите вслух) и посмотрите, какой из микрофонов реагирует на него зелёными полосами на индикаторе входа.
- Выберите этот микрофон как устройство по умолчанию.
Компьютер с одним разъёмом
Комбинированный разъём для микрофона и наушников сегодня устанавливается в большинство моделей ноутбуков, а также в планшеты и устройства-трансформеры. Этот вход не имеет характерной окраски (как на моделях с разделёнными входом и выходом): как правило, он просто чёрный.
Телефонные гарнитуры обычно идеально совместимы с таким входом-выходом, и система их распознаёт мгновенно.
Как подключить микрофон от наушников к компьютеру, если отдельный разъём для него не предусмотрен? Существует несколько способов это сделать, но все они требуют каких-то компромиссов.
- Вставить в универсальный разъём штекер от микрофона. При этом собственные динамики ноутбука будут отключены, поскольку система распознает подключение внешних наушников (хотя фактически их нет).
Этот способ можно применять, если вместе с микрофоном вы подключаете Bluetooth-колонку, и звук будет идти через неё (допустим, для громкой видеосвязи в Скайпе). Для конфиденциальных разговоров этот приём не подходит: проще использовать полноценную Bluetooth-гарнитуру.
- Приобрести переходник-сплиттер. Стоимость такого переходника – от 120 рублей на AliExpress. Покупка в оффлайне будет несколько дороже, но не критично. Через этот переходник вы сможете подключить любимую старую гарнитуру.
Преимущество сплиттера – отсутствие проблем с драйверами, а также свободные USB-разъёмы. Недостаток – иногда на дешёвых моделях не обозначены вход для микрофона и выход для наушников, поэтому приходится постоянно использовать метод тыка – в прямом смысле слова. Также есть вероятность получить бракованный экземпляр.
- Купить внешнюю звуковую карту. Такие карты подключаются через USB и имеют два разъёма – классический микрофонный вход и звуковой выход (как на ноутбуках с двумя разъёмами).
Самые доступные внешние саундкарты стоят даже дешевле сплиттера, а чуть более продвинутые – ненамного дороже. Качество звука от их использования не улучшится, но пользоваться станет удобнее. Впрочем, этот вариант не подходит, если у вас мало USB-разъёмов и по какой-то причине не получается использовать хаб.
Да, вам, скорее всего, придётся потратить некую сумму на аксессуары. Но она несопоставима с ценой новой хорошей гарнитуры с нужным типом разъёма. Поэтому это можно считать выгодным вложением.
Как подключить наушники к компьютеру
Пользователи, купившие компьютер недавно, часто задают вопрос: «куда подключать наушники»? Ответим подробно на этот вопрос и разберём все возможные случаи. Опытным пользователям также необходимо разобраться в данном вопросе при выявлении неисправностей.

Как подключить обычные наушники к компьютеру windows
Подключение не является сверхсложной задачей. Для этого не стоит вызывать мастера, платить ему за 5-минутную работу. Попробуем разобраться со всеми тонкостями самостоятельно.
Чтобы сделать всё правильно, определимся с тем, какие существуют типы, а затем последовательно перейдём к особенностям подключения их. В этом случае запутаться будет очень сложно, и процесс подключения пройдёт без проблем.
Любой ПК имеет звуковую карту. Когда при проигрывании музыки звука нет, убедитесь, что она установлена. Сделать это можно, нажав правой кнопкой мыши на «Пуск» и выбрав далее «Диспетчер устройств».

В данном окне в пункте «Звуковые, игровые и видеоустройства» должны быть какие-либо надписи. Отсутствие их говорит о том, что видеокарта не установлена. В этом случае её необходимо приобрести и установить.

Как установить на компьютер виндовс
Подключение большинства гарнитур в системе windows проходит в автоматическом режиме. Система сама определяет тип наушников, при необходимости соединяется с серверами в сети интернет для загрузки драйверов, а затем устанавливает их.
ВАЖНО. Если наушники не определились при отключении от интернета автоматически (или у вас наушники неизвестного производителя), с ними должен идти диск с драйверами для их корректной установки.
При наличии диска с драйверами для компьютера или ноутбука попробуйте решить проблему отсутствующего звука, установив драйвера с них. Можно подобрать необходимый драйвер из списка предлагаемого оборудования в операционной системе (при установке нового оборудования).
Виды наушников
Существует несколько видов, которые подключаются к компу:
- «обычные», через которые хорошо лишь слушать музыку;
- наушники-гарнитура для телефонов (в них соединены два канала для звука, а один для передачи голоса);
- компьютерные с двумя штекерам для подключения (один красный — для микрофона, другой бледно-зелёный — для аудиосигнала);
- для компьютера с подключением по USB;
- bluetooth – гарнитура (беспроводные, работающие по радиоканалу).
Последовательно разберём каждый из видов, его разъёмы и способы подключения. Только в этом случае результат будет удовлетворительным, а цель достигнута.

Алгоритм подключения наушников к компьютеру
В зависимости от вида наушников способ подключения их также очень отличается, но не стоит бояться этих действий. Разберёмся во всём по порядку.
Как подключить телефонные наушники
Подключение в этом случае происходит с помощью разъёма 3,5 jack (выглядит единым разъёмом, на металлическом конце которого две чёрных полоски). Чтобы получить звук, необходимо воткнуть его в зелёное гнездо на передней или задней панели компьютера.


В случае с подключением к ноутбуку необходимо также посмотреть, есть ли на нём зелёный вход, и воткнуть его туда. В ином случае (если только один вход) просто вставить в него.
Если звучание не появилось сразу, проверьте состояние значка звука в трее (см значок колонки внизу экрана справа), может быть там просто отключено звучание.
Ползунок уровней звука поднят на максимум, а звука так и нет, тогда сделайте следующее:
 мышкой (с правой кнопкой) кликните иконку колонки внизу (правый угол);
мышкой (с правой кнопкой) кликните иконку колонки внизу (правый угол);- нажмите в списке строчку «Устройства воспроизведения»;
- при корректном определении наушников выберите ваш вариант;
- проверьте, есть ли звук, а при необходимости настройте его (нажав кнопку «Настроить»).
На этом настройку простых наушников считайте законченной. Гарнитура для телефона с микрофоном (но с одним штекером) настраивается аналогично действиям с простыми наушниками. Разница будет лишь в том, что у этого вида наушников есть три полоски на штекере вместо двух, как на предыдущих.
Возникла необходимость подключения нескольких гарнитур? Лучшим выходом в этом случае является переходник (два входа, один выход).

Как подключить гарнитуру с микрофоном к ПК (с двумя штекерами)
 Подключение этих наушников также не должно доставить каких-либо проблем. Подсоединить их просто, если знать разницу в подсоединении, которая заключается лишь в том, что у них два штекера вместо одного: бледно-красный и бледно-зелёный. Перепутать и вставить эти входы неправильно довольно сложно. На компьютере или ноутбуке часто цветом обозначаются вход для каждого из штекеров (для микрофона см розовый, для наушников — зелёный). Отсутствующая цветовая маркировка (встречается чаще всего на ноутбуках) позволяет использовать в этом случае переходник, куда втыкаются два провода, а выход у него один, который и вставляется в ноутбук.
Подключение этих наушников также не должно доставить каких-либо проблем. Подсоединить их просто, если знать разницу в подсоединении, которая заключается лишь в том, что у них два штекера вместо одного: бледно-красный и бледно-зелёный. Перепутать и вставить эти входы неправильно довольно сложно. На компьютере или ноутбуке часто цветом обозначаются вход для каждого из штекеров (для микрофона см розовый, для наушников — зелёный). Отсутствующая цветовая маркировка (встречается чаще всего на ноутбуках) позволяет использовать в этом случае переходник, куда втыкаются два провода, а выход у него один, который и вставляется в ноутбук.
Если звучание после подключения не появилось, поступаем так:
- нажмём на «колонки» внизу монитора справа;
- выберем в списке строку «Устройства воспроизведения»;
- выбираем подключённые наушники;
- наслаждаемся звуком после проверки и настройки.
ВАЖНО. На значке колонки есть обозначение в виде красного кружка с крестиком внутри. Это говорит о том, что драйвер звуковой карты, материнской платы не установлен. Найдите установочные диски, идущие с ПК при приобретении, или скачивайте драйвера производителя мат. Платы (см официальный сайт). После этого звучание восстановится.
Как подключить через usb
Это весьма неприхотливый и простой способ подключения через «юсб». Такие наушники в большинстве случаев определяются автоматически операционной системой. При наличии драйверов, идущих с ней, вставьте диск, запустите программу установки, следуя инструкции.
При наличии большого количества звуковых устройств (и переключение на наушники не срабатывает автоматически) нужно опять нажать правой кнопкой на значок колонки, выбрать устройство для получения звучания (подключённый наушник), слушать музыку или фильм.

Подключение без проводов
Беспроводная гарнитура требует чуть более тонкой настройки, чем проводные наушники, но по блютуз ничего ненужно никуда вставлять. Для бесперебойной работы в системном блоке должен быть установлен модуль связи bluetooth (он может быть встроенным либо приобретается отдельно).
ВАЖНО. Без установки специального адаптера соединение по данному типу невозможно.
Купив этот модуль, предварительно закрепив его в системном блоке, установите идущие в комплекте драйвера (чаще всего система предложит установить их автоматически при обнаружении нового устройства).
Затем нужно убедиться, что драйвера верно установлены. Для этого сделаем так:
- нажимаем внизу слева мышкой (правой кнопкой) значок «Пуск»;
- выбираем из списка вариантов «Диспетчер устройств»;
- в нем появятся новые названия «Радиомодули bluetooth», а в разделе сетевые адаптеры строка «Устройства bluetooth»;
- если отсутствуют эти пункты, а вместо них есть «Неопределённое оборудование», значит драйвера установились некорректно и их нужно переустановить.

После правильной установки переходим к процессу сопряжения адаптера и гарнитуры.
Проблемы при подключении
Иногда при подключении могут возникнуть различные проблемы. Они могут быть вызваны заводским браком наушников, ошибками подключения (не туда, куда надо), программными сбоями и некорректной установкой необходимых драйверов.
Именно поэтому на различных форумах (при всей простоте вопроса часто слышатся крики новичков: «в какой разъём подключать наушники?»). Часто довольно много ошибок возникает при обновлении операционной системы, что вызывает сбои в различном аппаратном и программном обеспечении.
Самые распространённые проблемы:
- на компьютере нет звука, как решить: посмотреть в трей, проверить, не стоит ли у колонки знак «без звука», а после, для исправления нажмите на колонку и прибавьте звук;
- при подключении колонок есть звук, но при подключении наушников нет, как исправить: проверить наушники на другом устройстве (например, телефоне), если звук там есть, искать причину в работе компьютера;
- неправильное подключение наушников (не в те гнёзда), такое часто бывает при невнимательности, ориентируйтесь на цвета или маленькие иконки рядом с разъёмами;
- брак наушников, как исправить: это довольно частое явление при покупке (при сохранении товарного чека заменить их в течение 14 дней, т. к. магазин обязан поменять или вернут деньги);
- появляется ошибка — не найденное звуковое устройство. Как исправить? Заходим в «Диспетчер устройств», затем находим вкладку «Звуковые, игровые и видеоустройства», затем нажимаете значок «+» (при обнаружении вопросительного знака на одном или нескольких устройствах переустановите драйвера аудиокарты).
Решить проблему, возникшую при подключении наушников, несложно. Следуя предложенной инструкции, вы сможете самостоятельно выполнить настройку, чтобы наслаждаться любимыми фильмами и музыкой, не мешая другим членам семьи!
Подключение гарнитуры к компьютеру
Мало кто из пользователей современных девайсов не знает, как подключить наушники к компьютеру, но вот решить проблемы, возникающие при подключении, под силу не всем. Рассмотрим некоторые нюансы подсоединения и настройки наушников для их качественной работы на различных операционных системах.
Какие бывают разъемы
Подключение наушников к компьютеру – дело не сложное, но иногда возникают затруднения непосредственно при настройке оборудования. Практически во всех моделях ПК имеется звуковая карта. Она может быть встроена в материнку, либо подключаться к ней нужно через специальный разъем. В любом случае, гаджет можно подключать либо к задней панели компьютера, либо к передней (если имеются соответствующие гнезда).
Посмотрев на рисунок ниже, можно понять, как подключить наушники с микрофоном к компьютеру.

Выход для гарнитуры всегда имеет зеленую окраску, а микрофонный вход – розовую. Поскольку штекеры гаджетов также окрашены в соответствующие цвета, то ошибиться и вставить их в другие разъемы очень сложно. Требуется зеленый штекер вставить в зеленое гнездо, а розовый – соответственно, в розовый. В гнездо розового цвета можно подключить к компьютеру как микрофон от наушников, так и сторонний. После чего происходит настройка подключенного оборудования с помощью специального программного обеспечения (в Windows 10, а также в версиях 8 и 7, настройка должна проходить в автоматическом режиме).

На ноутбуке гаджеты подключаются аналогично. Производитель может разместить разъемы на переднюю панель девайса либо слева.

Иногда в ноутбуках гнезда для гарнитуры делают тугими, чтобы увеличить их срок службы. Поэтому не стоит пугаться, что штекер плохо входит в гнездо.
Следует заметить, что именно штекеры гарнитуры, предназначенной для компьютеров, имеют цветовую маркировку, если предусмотрен микрофон на наушниках. Штекеры остальной гарнитуры никакого различия по цветам не имеют. Существует гарнитура, например, для телефона, имеющая не 2 штекера, а один, в котором совмещаются контакты для микрофона и аудиоканалов. На нем хорошо видно 3 полоски, разделяющие контакты. Два контакта служат для подключения аудиоканалов, и один – для микрофона.

В новых моделях ноутбуков имеется комбинированное гнездо, к которому можно подключить наушники с микрофоном, имеющие один штекер.

Возле такого разъема ставится специальная маркировка. Если такого гнезда нет, а есть 2 стандартных, то такую гарнитуру можно подключить через специальный переходник.

Таким образом, становится понятно, как подключить наушники от телефона к компьютеру. Наушники на передней панели подключаются по такому же принципу: если есть микрофон на наушниках, то он подключается к розовому гнезду, а к зеленому аудиоканалы.

Подключение гарнитуры к ПК
Теперь вы знаете, как подключить наушники к компьютеру. Но этого действия недостаточно для правильной работы гаджета, хотя чаще всего он сразу начинает работать, и ничего настраивать не потребуется. Но бывают случаи, когда подсоединенные гаджеты не работают, поэтому необходимо произвести некоторые действия.
- Перед тем, как настроить звук в наушниках, необходимо протестировать их на работоспособность в другом девайсе, например, подсоединить их в разъем для наушников в смартфоне или планшете.
- Если гарнитура функционирует — это означает, что на ПК нет нужных драйверов. Чтобы обнаружить их наличие на компьютере, включите воспроизведение любого аудио или видеофайла. Если звук в колонках появился, то это означает, что с драйверами все в порядке, и необходимо лишь внести в их настройку небольшие изменения.
- Если все же драйверов нет, то необходимо зайти в панель управления ПК и нажать на пункт “Диспетчер устройств”.

- После этого, найдите строку “Звуковые видео и игровые устройства”. Если возле нее стоит восклицательный знак, то придется обновить драйвера. Перед тем, как установить драйвер, у вас должен быть подготовлен диск с нужными программами. После установившегося ПО, звук должен появиться. В случае, когда диска нет, выберите пункт для поиска программного обеспечения в интернете, после чего устанавливаем найденное.

- Также рекомендуется проверить уровень установленной громкости, кликнув на динамик, который располагается в нижнем углу справа.

- Проверить уровень громкости можно и через вкладку “Панель управления” (в десятой версии операционной системы (Windows 10) все окна выглядят аналогично). Для этого, зайдя в нее, найдите пункт “Звук” и нажмите не строку “Настройка громкости”.

- Проверить, работает ли воспроизведение звука на компьютере, можно, посмотрев на регуляторы громкости. Если после включения файл не воспроизводится, то и на регуляторе не будет индикации (пульсации).

Подключение гарнитуры на Windows 7
Перед тем, как настроить наушники на компьютере Windows 7, необходимо подключить их на задней или передней панели девайса в соответствующие разъемы (как правильно подключить, вы уже знаете). Затем необходимо запустить воспроизведение музыкального файла. Если в гарнитуре звук есть, то на этом подключение можно считать оконченным. При отсутствии звучания, в наушниках на компьютере сделайте следующее (эта инструкция подходит и для настройки гаджета на ноутбуке).
- Наведите курсор мыши на изображение динамика внизу экрана (справа) и кликните правой клавишей.
- Далее, следует выбрать строку “Устройства воспроизведения” в появившейся вкладке.

- В следующем окошке вы увидите список устройств, установленных на вашем компе. Их в списке может быть от одного до нескольких (зависит от того, какой вид устройств будет использоваться для воспроизведения). Следует убедиться, что напротив пункта “Наушники” стоит зеленая галочка.

- Если отметка не стоит, необходимо выбрать данное устройство: нажать правой кнопкой и кликнуть во всплывающем окне “Использовать по умолчанию”.

- На следующем шаге следует выбрать пункт “Динамики” и щелкнуть на кнопку “Настроить”, расположенную внизу окна (слева).
- После, выберите звуковые каналы “стерео” и нажмите на “Проверка”. Запустится тестирование, во время которого вы должны слышать звук из каналов, отображаемых на экране. Если все хорошо, нажимаем “Далее”.

- В настройках динамиков необходимо установить галочку напротив строки “Левый и правый передние”, затем кликните на “Далее” и “Готово”.

- В окне “Звук” напротив пункта “Динамики” находится шкала эквалайзера. Когда идет воспроизведение аудиофайла, шкала должна заполняться зеленым цветом. Если этого не происходит, то нужно искать другую причину.

- Звука может не быть при работающей индикации на шкале, когда уровень громкости установлен на нуле.

- Но, если и уровень громкости выставлен правильно, и присутствует индикация, свидетельствующая о том, что музыка воспроизводится, а включить наушники не удалось, то либо неисправна гарнитура, либо вы подключили ее не в то гнездо.
Вышеуказанные настройки можно применить и для операционной системы Windows 10 (Виндовс 10), если вы не знаете, как включить гаджет непосредственно в ней.
Настройка микрофона
Перед тем, как использовать микрофон в Виндовс 7 или 8, а также в Windows 10, его необходимо настроить.
- После подключения микрофона в соответствующее гнездо ПК, щелкните правой кнопкой на значке динамика и выберите “Записывающие устройства”.

- Установите микрофон устройством по умолчанию.

- В следующем меню проверьте работу микрофона, например, издавая какие-либо звуки. Если он работает, шакала будет реагировать пульсацией.

- Если пульсации нет, или она слабая, щелкните правой кнопкой на пункте “Микрофон”, после чего выберите “Свойства”.

- В открывшемся окошке выберите вкладку “Уровни” и выставьте значение “80” на регуляторе, после чего протестируйте устройство снова.
Также существуют наушники с микрофоном, которые можно подсоединять к компьютеру через USB разъем. В большинстве случаев после их подключения, настройка происходит автоматически.
Как подключить к ПК беспроводные наушники
Решив подключить Bluetooth гарнитуру к стационарному компьютеру,первый вопрос, который возникает – есть ли у последнего встроенный модуль. В отличие от лэптопа, он есть в редких дорогих системных блоках. Если модуля нет, то его придется докупить отдельно.

При выборе гарнитуры для ПК стоит обратить внимание на ее параметры. Наличие Bluetooth – не гарант того, что они смогут работать вместе. Существуют определенные профили и кодеки у технологии Bluetooth, рассчитанные на разную работу. Некоторые позволяют совершать только звонки, другие слушать музыку, третьи рассчитаны на обмен файлами. Хорошая новость в том, что современные модели поддерживают все профили, поэтому столкнуться с тем, что гарнитура не сможет воспроизводить музыку с ПК, довольно сложно.
Подключение наушников
Чтобы выполнить синхронизацию ПК на Windows 7 или 10 (существенных отличий для разных ОС нет) с Bluetooth гарнитурой необходимо сделать следующее.
- Убедитесь, что в ПК есть Bluetooth. Для этого можно посмотреть в трее, рядом с часами должен быть соответствующий значок.В панели управления в разделе «устройства» посмотреть, есть ли данный тип подключения. Также можно открыть командную строку (WIN+R) и ввести «msc». В списке должен быть прописан беспроводной модуль.
- Если встроенный Bluetooth не предусмотрен, то приобретается внешний адаптер. Он подключается через USB, для работы требуется установить драйвер – лучше всего скачать его с сайта компании, которой он выпущен. Актуальная версия ПО убережет от возможных неполадок.
- На гарнитуре нужно включить режим поиска. Как это сделать, можно узнать в инструкции, но обычно это осуществляется длительным нажатием на питание. Сопровождается быстрым миганием светодиода.
- Теперь на ПК входим в настройки Bluetooth. Кликом по значку в трее зайти в «устройства» — «Bluetooth» и нажать на «+». В списке появится гарнитура. Выбрав ее, откроется окно с вводом кода, как правило, это «1234» или «0000», но вариант может быть другой – в этом случае он прописан в инструкции. В некоторых случаях код может не потребоваться.
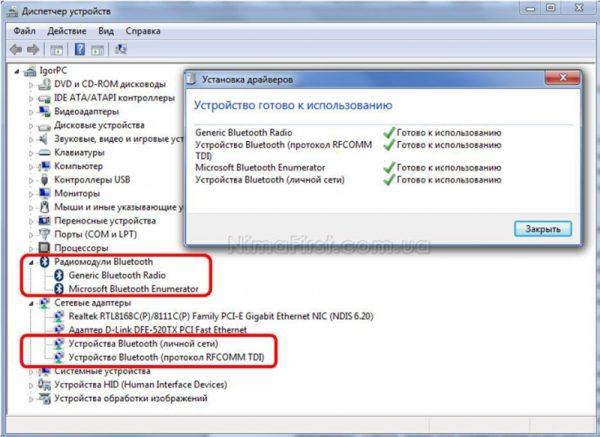
Неполадки при подключении
Иногда при сопряжении может произойти сбой. В этом случае возможны варианты решения проблемы.
- Отсутствует встроенный модуль. Используем внешний USB адаптер.
- Нет драйвера. Можно скачать на сайте компании, выпустившей адаптер. При установке нужно учесть версию ОС и ее разрядность.
- Мультимедийные клавиатуры могут иметь горячие клавиши для включения/выключения Bluetooth. Это комбинация клавиш Fn и одной из функциональных F. Иногда кнопка включения вынесена отдельно.
- Девайс не видит наушники. Повторно активируйте режим поиска на наушниках, предварительно их выключив/включив. Иногда гарнитура не видна новому устройству, если уже сопряжена с другим.
- Отсутствие звука. Следует проверить громкость на ПК и наушниках. Если не помогло, то стоит войти в «устройства воспроизведения» через значок громкости в трее и переключиться на гарнитуру. Если ситуация повторится, то при активации наушников необходимо войти в их настройки и указать пункт «использовать по умолчанию».
Совет! Также при неполадках стоит проверять, включен ли Блютуз на ПК, не разряжена ли гарнитура, нет ли помех от других устройств. Следует убедиться, что дальность между ПК и гарнитурой не более 10 метров.
Чаще всего сбой при подключении вызван банальными проблемами, которые не требуют сложных решений.
 мышкой (с правой кнопкой) кликните иконку колонки внизу (правый угол);
мышкой (с правой кнопкой) кликните иконку колонки внизу (правый угол);