Как подключить блютуз мышь без адаптера
Как подключить блютуз мышь без адаптера
Инструкция по подключению беспроводной мыши
Беспроводная мышь приобретается для ноутбука, однако многие пользователи настольных ПК тоже отдают предпочтение варианту «wireless». Например, если ПК подключен к телевизору, ее можно использовать в качестве своеобразного пульта дистанционного управления. Далее рассмотрим, как она подключается, какие ошибки могут возникнуть, и как с ними справиться.
Как выбрать метод подключения?
Беспроводная мышь отличается от проводной модели отсутствием провода, который передает ПК сигналы о передвижении мыши и нажатии на нее кнопки. Однако компьютер должен как-то получать сигналы от вашей бесхвостой мыши. Эти сигналы мышь передает по радио. Для приема радиосигналов можно использовать специальное отдельное устройство (адаптер-приемник) или такое устройство может быть внутри ПК. Поэтому все беспроводные мыши делятся на два типа: с адаптером (который обязательно должен быть вставлен в ПК) и без адаптера. Выбор метода подключения зависит именно от типа вашей мыши (см. также – как правильно выбрать мышь).

Инструкция к подключению через адаптер
Адаптер для беспроводной мыши обычно выглядит как небольшой кусочек пластика произвольной формы, чаще всего прямоугольный, из которого выступает металлический разъем USB. Такой стандарт обычно прямо так и называется – «для мыши USB». Современные адаптеры имеют очень маленькие размеры и практически не выступают за корпус ноутбука. Но малые размеры могут стать и проблемой – если адаптер потерялся, найти его сложно.
В некоторых моделях мышей адаптер не находится отдельно в упаковке и не вставляется в мышь снаружи, а спрятан в батарейном отсеке (снизу). Адаптер можно будет достать, только открыв отсек.
Детальная инструкция подключения выглядит следующим образом:
- Сначала надо обеспечить мышь энергией, ведь она не получает питания по проводам. Вставляем батарейки. Крышка отсека для батареек обычно открывается через нижнюю часть мыши, хотя бывают и необычные дизайнерские решения с крышкой сзади или сбоку.
- Теперь нужно обеспечить связь между ПК и мышью. Вставляем USB-адаптер в любой свободный слот:

В следующем видео можно наглядно увидеть распаковку новой беспроводной мышки и ее подключение к ноутбуку через адаптер:
После подключения мыши надо учесть дальность приема сигналов. Скорее всего, вам не удастся управлять курсором на экране, если дистанция от мыши до адаптера/ноутбука будет больше 20 метров.
Можно ли подключить беспроводную мышь без адаптера?
Да, если мышь изначально была рассчитана на работу без адаптера. Если же у вашей мыши должен быть адаптер (мышь USB), а его по тем или иным причинам нет, тогда, скорее всего, легко проблему решить не удастся. Есть несколько путей выхода:
- Узнать через интернет или в ближайшем компьютерном сервис-центре, нет ли у данной модели возможности подключения к ноутбук с другим адаптером того же производителя. Многие брендовые продукты позволяют подключать несколько периферийных устройств через один-единственный адаптер.
- Если подходящий адаптер найти не удается, есть другой выход. Найдите такую же б/у мышь в интернете или на руках, выкупите ее по невысокой цене вместе с адаптером и поменяйте начинку вашей мыши на аналогичную.
- Иногда бывает ситуация, когда у вас оказалась мышь под Bluetooth, но ноутбук не поддерживает такой стандарт связи. Тогда можно просто купить любой Bluetooth-приемник и вставить его в компьютер. А еще лучше — принести мышь с собой в магазин и на месте убедиться, что все будет работать нормально.
- Во многих сервис-центрах вам могут просто попробовать найти подходящий адаптер. Хотя вероятность найти его невелика, но почему бы не попытаться?
Если ни один из предложенных вариантов не подошел, вывод невеселый – придется покупать новый комплект «мышь + адаптер».
Как подключить беспроводную мышь без адаптера?
Беспроводные мыши без адаптера рассчитаны на то, что в вашем ноутбуке есть приемник Bluetooth или Wi-Fi. Какой именно тип передатчика встроен в вашу мышь – должно быть указано в описании, а также написано на упаковке. Вместо Bluetooth может быть написано сокращение, например, BT 5.0. Ваш ноутбук должен иметь принимающее устройство соответствующего типа. Плюс таких мышей – адаптер не потеряется, потому что его просто нет.
Мышь с интерфейсом Bluetooth
Для подключения Bluetooth-мыши на ноутбуке должен быть включен режим приема Bluetooth-сигнала. Можно сначала проверить, присутствует ли Bluetooth-модуль и нормально ли он работает (если вы уверены, что да, то продолжение абзаца можно пропустить). Посмотрите его состояние в Диспетчере устройств. Например, для Windows 7 это делается одним из следующих способов:
- Правой кнопкой мыши жмите на «Компьютер», далее «Свойства». В левой колонке выберите «Диспетчер устройств»;
- Нажмите на клавиатуре комбинацию «Win+R», введите команду «devmgmt.msc», «Enter».
Вы увидите нечто подобное:
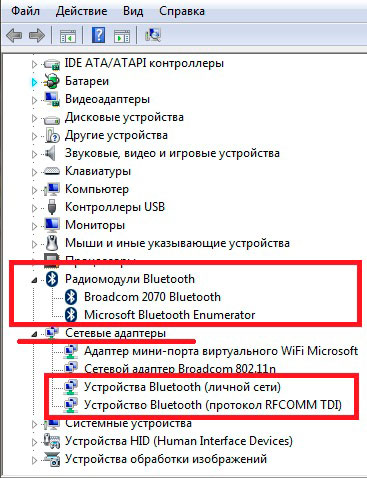
Это значит, что ваш компьютер готов работать с Bluetooth-устройствами, поэтому для подключения мыши можно выполнить следующие действия:
Активируйте прием сигнала по протоколу Bluetooth. На большинстве ноутбуков для этого есть специальная клавиша (с нарисованным символом Bluetooth) или комбинация, чаще всего с клавишей “Fn”. Если же производители не предусмотрели такой отдельной клавиши, найдите значок в виде стилизованной буквы «B» справа внизу на «Рабочем столе», нажмите на него правой кнопкой мыши и выберите «Включить адаптер»:

Итак, приемник Bluetooth активирован. Теперь подключим к нему мышь. Снова жмем правой кнопкой мыши по значку Bluetooth и выбираем «Добавить устройство»:
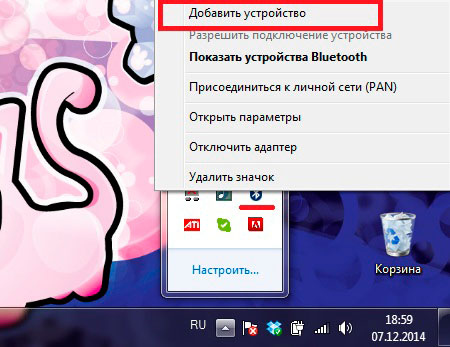
Видеоролик ниже поможет вам включить Bluetooth, если вдруг возникнут трудности:
Мышь с интерфейсом Wi-Fi
Инструкция схожая с предыдущей:
- Если вы не уверены, работает ли Wi-Fi на вашем компьютере, проверьте наличие на ПК соответствующего приемника Wi-Fi в Диспетчере устройств (способом, описанным выше для Bluetooth).
- Аналогично активируйте модуль Wi-Fi справа внизу на рабочем столе, только не через значок Bluetooth, а через соответствующий значок Wi-Fi.
- Найдите мышку в предлагаемом списке обнаруженных устройств и укажите на нее.
Почему не подключается беспроводная мышь и что делать?
После выполненных операций большинство мышей сразу начнет работать, однако бывает, что простого подключения недостаточно. В таком случае стоит рассмотреть возможные причины, из-за которых мышь может не работать, а также способы устранения неполадок.
- Наиболее частая причина – элементарно сели батарейки, поэтому даже при успешном подключении мышь не работает. Это может стать проблемой, если уже глубокая ночь, а мышь не работает, и запасных батареек нет.
Что делать? Позаботиться об этой проблеме заранее. Купить упаковку батареек и не забывать обновлять запас. Кроме того, некоторые мышки имеют внутри не обычные батарейки, а аккумуляторы, и в комплекте к ним есть шнур “USB – mini-USB”. Такие мыши можно подзаряжать, включая шнур в USB-разъем (мышка при этом нормально работает), а после подзарядки – убирать шнур и длительное время пользоваться такой беспроводной мышкой. Возможно, это лучшее решение.
Еще один простой вариант – иметь запасную обычную проводную мышь, она выручит вас на случай, если беспроводная отказала.
Что делать? На адаптере обычно есть хорошо различимая кнопка для синхронизации, иногда есть и крошечный световой индикатор. А в мыши сделано небольшое отверстие, внутри которого есть маленькая кнопка. На кнопку можно нажать спичкой или скрепкой. Итак, сначала нажмите и не отпускайте кнопку на адаптере (если есть индикатор – он загорится). Теперь нажмите кнопку синхронизации на мыши. Обе описанные кнопки должны быть нажаты одновременно, продержите их в нажатом положении несколько секунд.
Подключение беспроводной мыши Bluetooth в Windows

Беспроводные мыши используют технологию Bluetooth для подключения к вашему компьютеру, освобождая рабочий стол от лишних шнуров. Поскольку беспроводные мыши используют Bluetooth, они подключаются так же, как и любое другое устройство Bluetooth, но с некоторыми другими настройками.
Подключение беспроводной мыши
Для сопряжения с компьютером беспроводная мышь должна опираться на встроенный передатчик, который обменивается данными с приемником внутри компьютера. Большинство современных планшетных компьютеров и ноутбуков имеют встроенные радиомодули Bluetooth. Однако некоторые настольные компьютеры этого не делают. Если ваш компьютер не поддерживает Bluetooth, приобретите адаптер Bluetooth или выберите беспроводную мышь с USB-ключом, который служит в качестве приемника.
Как подключить беспроводную мышь к компьютеру под управлением Windows 10?
- Откройте приложение Настройки (нажмите Win + I в качестве ярлыка) и выберите Устройства.
- В меню левой боковой панели выберите Bluetooth и другие устройства , затем щелкните значок плюса рядом с надписью Добавить Bluetooth или другое устройство на правой панели.
- Во всплывающем окне нажмите Bluetooth .
- Следуйте инструкциям мастера добавления устройств. Вам нужно будет перевести беспроводную мышь в режим сопряжения; процедура установки этого режима зависит от производителя, поэтому ознакомьтесь с кратким руководством по началу работы. Windows обнаружит мышь и добавит соответствующие драйверы.
Как подключить беспроводную мышь к компьютеру под управлением macOS Mojave?
- Переведите беспроводную мышь в режим сопряжения (см. Инструкции в документации устройства).
- Нажмите Apple>Системные настройки>Bluetooth .
- Ваш Mac будет искать любое устройство в режиме сопряжения, когда вы откроете панель Bluetooth. Когда компьютер найдет мышь, он отобразится в окне. Нажмите Пара .
Как подключить беспроводную мышь к компьютеру под управлением Ubuntu Linux (версия 18.04)?
- Откройте панель Bluetooth и убедитесь, что переключатель вверху установлен в положение Вкл .
- Переведите беспроводную мышь в режим сопряжения (см. Инструкции в документации устройства).
- Щелкните мышью в списке устройств и завершите настройку. Вы должны выполнить этот шаг в течение 20 секунд, чтобы избежать тайм-аутов. Когда мышь подключится, ее состояние будет отображаться как Подключено .
- Нажмите подключенную мышь, чтобы открыть панель для индивидуальной настройки устройства.
Обратитесь к нашему руководству по устранению проблем сопряжения Bluetooth, если вам требуется дополнительная поддержка.
Особенности беспроводной мыши
Мышь Bluetooth отличается от проводной мыши в нескольких важных аспектах:
Как подключить беспроводную Bluetooth мышь к ноутбуку
Очень часто встречается вопрос, как подключить Блютуз мышь к ноутбуку. Дело в том, что в наше время все большей популярностью пользуются беспроводные устройства, в том числе и периферийные устройства для компьютера. Как правило, в комплекте с такой мышкой имеется специальный адаптер, который подключается в USB порту ПК.
На первый взгляд все предельно просто. Более того, обычно в комплекте имеется инструкция. Однако иногда могут возникать различные сложности, которые не всегда можно решить самостоятельно. Итак, как же подключить беспроводную Блютуз мышку к ноутбуку?
Подключение беспроводной мыши к ПК
Существует два способа, как это сделать:
- Используя адаптер, который идет в комплекте с устройством взаимодействия.
- Через встроенный модуль Bluetooth.
В принципе оба варианта работают по аналогичной схеме. В принципе нет ничего сложного, главное, соблюдать определенную последовательность действий.
Как подключить Bluetooth мышь к ноутбуку: Видео
Соединение через внешний адаптер
Как уже говорилось, к каждой мышке прилагается внешний адаптер для подключения. Вставьте его в разъем USB и установите драйвера, которые также должны быть в комплекте.
Стоит отметить, что обычно ПО устанавливается автоматически. То есть операционная система автоматически обнаруживает новое оборудование и устанавливает соответствующий драйвер из своей базы данных.
Но, иногда требуется установить ПО вручную. После этого просто включите мышку и можете пользоваться. Настраивать ничего не нужно, так как оборудование уже настроено и готово к работе.
Подключение к встроенному Bluetooth модулю лэптопа
О том, как подключить беспроводную Блютуз мышку к ноутбуку через адаптер вы уже знаете. Но, зачем занимать и без того востребованные USB порты, если на вашем ПК имеется встроенный модуль? Итак, включите подключаемое оборудование.
Далее, активируйте модуль на ПК. Теперь в системном трее (правый нижний угол рабочего стола Windows) найдите значок Bluetooth и нажмите на него правой кнопкой мыши. В появившемся меню выберите пункт «Добавить устройство». Нет значка Bluetooth в трее? Читайте как его активировать в этой статье.
Далее, система начнет поиск доступного для подключения оборудования и предложит вам список. Выберите из него название подключаемого устройства и нажмите «Далее».
Теперь просто следуйте подсказкам на экране. Как видите, подключение беспроводной мыши к ноутбуку через Bluetooth достаточно простое мероприятие, с которым справится абсолютно каждый. Так же легко можно подключить беспроводную клавиатуру.
Возможные проблемы
Как правило, если вы используете адаптер, который был в комплекте, то никаких проблем не возникает. Но, ошибки могут появиться при попытках использования встроенного модуля. Дело в том, что если вы устанавливали драйвера для внешнего адаптера, то может возникнуть конфликт устройств. В таком случае вам нужно просто удалить упомянутое ПО и повторить попытки.
Кроме этого, если лэптоп не видит нужное соединение, то можно попробовать удерживать кнопку сброса на подключаемом устройстве в течение 10 секунд и снова включить обнаружение на компьютере. Это поможет сбросить параметры и выполнить соединение заново.
Теперь вы знаете два способа, как подключить мышку к ноутбуку через модуль Блютуз. Все очень просто и не требует особых навыков. Если же мышка после установки не хочет работать, ищите решение проблемы тут.
Как установить или переустановить драйвера на Bluetooth: Видео

Имею большой опыт в настройке и подключении систем контроля доступа (СКУД) и систем учета рабочего времени. А также занимаюсь настройкой серверов, компьютеров, рабочих мест.
Работаю в инженером в компании «Технооткрытие».
Как подключить беспроводную мышь к ноутбуку или компьютеру?
Уже достаточно долго пользуюсь исключительно беспроводными мышками. Их очень удобно использовать как с ноутбуком, так и со стационарным компьютером. Сменил уже наверное штук пять. Правда, приходилось тратится на батарейки, но последнюю модель взял с возможностью зарядки и очень доволен. Сегодня статья не о моих гаджетах, а о том, как подключить беспроводную мышь к ПК, или ноутбуку на Windows. Сам процесс подключения не очень сложный, но раз народ спрашивает, значит не всегда получается подключить. Постараюсь сделать универсальную инструкцию, которая подойдет для разных мышке (Logitech, Rapoo, Trust, Microsoft, Maxxter, Defender, HP, A4Tech, Razer, Speedlink и т. д.) , с разным интерфейсом подключения. Беспроводным, разумеется.
Сегодня на рынке в основном представлены беспроводные мышки с такими интерфейсами беспроводного подключения:
- Радио интерфейс (Wireless) – это те мышки, которые подключаются через специальный USB-адаптер (приемник) . Он идет в комплекте с мышкой. Само соединение чаще всего работает на частоте 2.4 ГГц и не редко страдает от помех (от тех же Wi-Fi роутеров) . Подключение очень простое: вставили приемник в USB-порт компьютера/ноутбука, включили мышку и все работает. Это самый популярный интерфейс подключения беспроводных манипуляторов.
- Bluetooth – мышек с этим интересом подключения намного меньше по сравнению с обычным радио интерфейсом (которые с приемником) . В основном это более дорогие модели. Их очень удобно использовать с ноутбуками, так как в них есть встроенный Bluetooth-модуль. И такая мышка подключается без приемника. А вот для ПК придется покупать USB Bluetooth-адаптер.
- Wireless + Bluetooth – это когда мышка поддерживает два варианта подключения. Через обычный USB радио-адаптер и через Bluetooth (без адаптера на ноутбуках) . На выбор.
Думаю, вы знаете, какой интерфейс подключения поддерживает ваша беспроводная мышка. Если нет – смотрите инструкцию и информацию на официальном сайте.

Отдельно рассмотрим процесс подключения через радио интерфейс (USB-адаптер) и отдельно через Bluetooth на примере ноутбука с Windows 10. Там есть отличия. Я имею введу при подключении по Bluetooth.
Подключаем беспроводную радио мышь через USB-адаптер
Если в комплекте с вашей мышкой идет USB-приемник, и это единственный интерфейс подключения (или Bluetooth на вашем компьютере нет/не работает) , то нужно этот приемник подключить в USB-порт ноутбука, или стационарного компьютера.

После подключения Windows должна установить драйвера. Я уже сколько беспроводных мышек подключал, еще ни разу не сталкивался с проблемой, когда Windows не может найти, или установить нужный драйвер. Если так случилось, что система не распознает устройство, то можно попробовать скачать драйвер, или ПО с сайта производителя. Пишем в поиске название и модель нашей мышки. Например, “Logitech M185” и в результатах поиска переходим на официальный сайт Logitech. Там уже ищем раздел с загрузками и скачиваем необходимый драйвер. Но вам вряд ли придется этим заниматься.
В мышку вставляем батарейку, или заряжаем ее и включаем. Возможно, после этого загорится индикатор (но его может и не быть) .

После этого мышка сразу должна заработать. Если окажется, что после подключения беспроводная мышь не работает, то первым делом:
- Убедитесь в том, что не села батарейка (заменив ее) и она установлена правильно.
- Отключите и снова подключите USB-приемник.
- Перезагрузите компьютер.
- Можно зайти в диспетчер устройств, и посмотреть, появился ли адаптер в разделе “Устройства HID”. Если мы подключаем адаптер от мышки Logitech, то там должен появится адаптер “Logitech USB Input Device”. Название может отличаться.
- Можно проверить адаптер и мышь на другом компьютере/ноутбуке. Возможно, вам попался брак. Такое тоже бывает.
В большинстве случаев эти устройства подключаются и работают вообще без проблем. Особенно в Windows 10, Windows 8, Windows 7.
Подключение беспроводной мышки через Блютуз (без приемника/адаптера)
Сразу хочу пояснить, что подключить мышку к стационарному компьютеру без адаптера скорее всего не получится. Так как на ПК обычно нет встроенного Bluetooth-модуля. Поэтому, сначала нам необходимо выбрать Bluetooth адаптер для компьютера, затем подключить и настроить Блютуз и только после этого можно подключать Bluetooth-мышку по инструкции. Или использовать Wireless-адаптер, который идет в комплекте (если ваша модель поддерживает этот интерфейс) .
С ноутбуками проще, там Блютуз есть встроенный. Правда, он не всегда работает, так как не установлены нужные драйвера. Если на вашем ноутбуке в трее нет иконки Bluetooth и нет адаптера в диспетчере устройств, соответствующих настроек в параметрах, то нужно сначала настроить и включить Bluetooth (на примере Windows 10) . А в этой статье есть инструкция для Windows 7.
Для подключения нажмите правой кнопкой мыши на иконку Bluetooth и выберите “Добавление устройства”.

Включите мышку. Дальше нужно активировать режим подключения. Там для этого должна быть кнопка. На моей мышке она подписана как “Connect”. Ее нужно нажать (возможно, нажать и подержать) . Должен начать активно мигать индикатор. Процесс активации режима подключения конечно же может отличаться в зависимости от производителя и модели мышки. Смотрите инструкцию.

На компьютере, в уже открывшемся окне выбираем пункт “Добавление Bluetooth или другого устройства”. Дальше нажимаем на пункт “Bluetooth”. Когда в списке появится наша мышка, просто нажмите на нее. В Windows 7 сразу откроется окно, в котором будут отображаться доступные для подключения устройства.

Должно появится сообщение, что устройство готово к использованию.

Мышка уже должна работать. Нажимаем “Готово”. Подключение завершено.
В Windows 7 все примерно так же, только сами окна и элементы меню выглядят иначе.
Это программа, с помощью которой можно настроить дополнительные функции. Например, назначить действия на дополнительные кнопки, настроить скорость указателя и т. д. Все зависит от того, какая у вас мышка. Если самая простая, то эта программа вам может и не нужна.
Если компьютер не находит Bluetooth мышь, то первым делом убедитесь, что она включена и активирован режим подключения. Попробуйте подключить ее к другому устройству. Можно даже к телефону или планшету (на Android) .
Автоматическое отключение тачпада после подключения беспроводной мыши
На ноутбуках можно все настроить таким образом, что после подключения мышки (беспроводной, или проводной) тачпад будет отключаться автоматически. И это очень удобно, ведь он только мешает. Например, при наборе текста.
Насколько я понимаю, это можно сделать только когда на вашем ноутбуке установлен драйвер на тачпад с сайта производителя ноутбука. Проверил на Lenovo, все работает.
Открываем Пуск (или поиск) и пишем “мышь”. Открываем “Параметры мыши”.

Переходим в “Дополнительные параметры мыши”.

В новом окне должна быть вкладка “ELAN” (у вас может быть другая) . Нужно перейти на нее и поставить галочку возле пункта “Отключение при подсоединении внешней USB-мыши”. Нажимаем “Применить”.

Все готово! Теперь тачпад не будет работать, когда мышь подключена.
Если у вас не получилось подключить мышь, возникли какие-то вопросы, или вы хотите поделится полезной информацией по теме статьи – оставляйте свои сообщения в комментариях.
Как подключить блютуз мышь к ноутбуку
 Изобретение беспроводной связи позволило пользователям вычислительной техники избавиться от необходимости пользоваться проводами. В продаже появляется всё больше устройств, которые поддерживают такой способ сопряжения, но с их подключением иногда могут возникнуть проблемы.
Изобретение беспроводной связи позволило пользователям вычислительной техники избавиться от необходимости пользоваться проводами. В продаже появляется всё больше устройств, которые поддерживают такой способ сопряжения, но с их подключением иногда могут возникнуть проблемы.
Как подключить блютуз мышь к ноутбуку
Каждая беспроводная мышь комплектуется адаптером, служащим своеобразным посредником между входом USB ноутбука и модулем Bluetooth, установленном внутри мыши. Способов подключения к ноутбуку есть два:
- Стандартным способом – через адаптер мыши. Такой вид взаимодействия подразумевает использование одного из USB-входов, расположенных на материнской плате ноутбука. Нужно вставить адаптер, идущий в комплекте с мышкой, в этот вход. Программное обеспечение, необходимое для работы беспроводного манипулятора, устанавливается автоматически – пользователю нужно лишь дождаться, когда оба устройства синхронизируются друг с другом и на дисплее ноутбука появится сообщение о том, что «новое устройство готово к работе».
- С использованием Bluetooth-модуля, установленного внутри ноутбука. Подавляющее большинство ноутбуков (особенно современных) комплектуется установленным модулем Bluetooth на аппаратном уровне. Если адаптер для мыши был утерян, или нет желания занимать вход USB, то этот способ поможет установить связь между мышкой и ноутбуком. Из «Диспетчера устройств» (попасть в него можно, нажав Windows+R на клавиатуре и введя в появившемся окне devmgmt.msc) нужно запустить работу модуля Bluetooth. В правом нижнем углу экрана появится значок беспроводной связи. Мышь нужно включить, затем проследовать к этому значку и щёлкнуть по нему. В выпадающем списке следует выбрать «Добавить устройство». Осталось следовать указаниям, появляющимся в новых окнах, чтобы подключить мышку. Дальнейшее подключение производится тем же способом, но процедура синхронизации будет значительно короче.
Почему мышь может не подключается/компьютер не видит мышь
 Существует несколько причин, по которым ноутбук не будет воспринимать сопряжённую с ним мышку. Самые популярные из них:
Существует несколько причин, по которым ноутбук не будет воспринимать сопряжённую с ним мышку. Самые популярные из них:
- Села батарея. Проводные мыши работают ровно до тех пор, пока в аккумуляторе ноутбука имеется заряд, или он подключён к электросети. Дистанционные мышки используют для этого батарейки, и, если не заменить их вовремя, манипулятор сам напомни владельцу об этом, отказавшись подключиться к операционной системе.
- Мышь не включена. Опять-таки, в отличие от проводных мышек, беспроводные в целях экономии заряда оснащен кнопкой включения и выключения. В выключенном состоянии манипулятор работать не будет.
- Драйверы не установились. Такое случается редко, но встречаются пользователи, сообщающие о невозможности установки необходимого программного оборудования. В таком случае придётся установить драйверы самостоятельно. Это легко осуществить, проследовав на официальный сайт производителя мышки. Весь софт, предназначенный для работы тех или иных устройств, поставляется бесплатно. Искать самому необязательно – можно попробовать заставить систему искать драйверы. Потребуется зайти в «Диспетчер устройств», найти в списке подключённую мышку со значком ошибки, и вызвать выпадающее меню с последующим выбором функции обновления драйверов.
- Производственный брак. Если предыдущие способы решить проблему не помогли, то остаётся лишь воспользоваться гарантией и вернуть мышку обратно, откуда принесли, с требованием заменить бракованное устройство.
Внешне адаптер для подключения беспроводной мыши представляет собой пластиковую пластинку с USB-выходом. Размер пластинки варьируется в зависимости от модели – он может достигать величины SD-накопителя, или быть в три раза короче самого выхода. Производители нередко предусматривают в корпусе мыши отверстие с задвижкой, куда можно поместить адаптер.
Справка! Если появляются проблемы с обнаружением адаптера после покупки мышки, следует внимательно осмотреть её – передатчик спрятан где-то внутри.
Bluetooth-мышка, в отличие от проводной, не питается от электросети, и, соответственно, может разрядиться. Манипулятор работает на батарейке, доступ к которой обеспечивается через открытие задвижки в нижней части корпуса. Батарею желательно вовремя заменять, иначе мышь перестанет работать.





