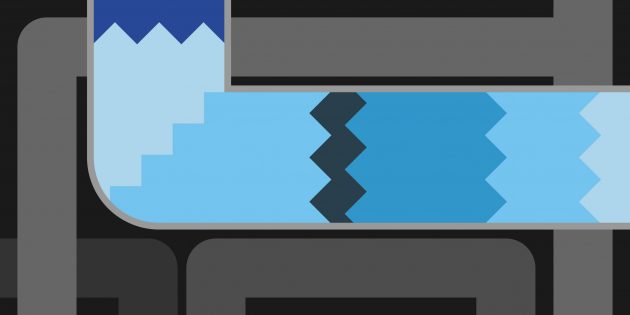Как очистить память на планшете самсунг
Как очистить память на планшете самсунг
Как почистить память на планшете с Андроид?

Лучшими планшетами на платформе Android бесспорно являются устройства линейки Samsung Galaxy Tab. Стильный корпус, высокая производительность и прошивка TouchWiz с каждой новой моделью привлекают все больше покупателей.
Однако практически все девайсы обладают одним недугом: память довольно быстро засоряется временными файлами системы и приложений. К счастью, вариантов ее освобождения предостаточно, поэтому переживать при возникновении проблемы не стоит.
Решить вопрос о том, как очистить память на планшете Андроид, в том числе на линейке Samsung Galaxy, можно несколькими путями. Первым делом стоит очистить кэш приложений через стандартные средства прошивки TouchWiz:
- Открыть настройки планшета;
- В разделе « Устройство » выбрать группу параметров « Память »;
- Нажать на пункт «Кэшированные данные» и подтвердить кнопкой « Да » в диалоговом окне.
Нередко помогает и простая очистка оперативной памяти. Дело в том, что ее нехватка может вызывать конфликты с внутренней памятью, в результате которых и возникают сообщения о недостатке места на планшете. На устройствах с прошивками основанными на Android 5.0 и выше, процедура освобождения ОЗУ выглядит следующим образом:
- Удержать кнопку « Домой » до появления диспетчера задач;
- Выбрать круглую иконку в форме диаграммы в левой части экрана;
- Выбрать раздел « ОЗУ » и нажать кнопку « Очистить память ».
Наконец, третий способ – использование утилиты для общей очистки Clean Master.
Эта программа позволяет освободить одновременно и внутреннюю, и оперативную память. Последнюю, к слову, на Galaxy Tab 7.0 – 10.1, основанных на Android 4.4.2 и более старых версиях, очистить средствами системы и вовсе невозможно. Поэтому использование Clean Master придется очень кстати:
- Скачать, установить и запустить программу.
- Выбрать пункт « Память » и дождаться завершения сканирования.
- Нажать кнопку « Очистить кэш ».
Использование приведенных выше способом позволит заметно освободить память на планшетах Самсунг Гэлакси и сделать их работу быстрой и комфортной.
Чистка планшета Android – несколько способов удалить ненужные файлы
По функционалу и мощности, современные мобильные устройства, во многом схожи с домашними компьютерами. Что касается мобильных качеств и удобств, то по многим показателям можно сравнить с нетбуками и ноутбуками.
Лидеры производства компактных гаджетов, такие как Samsung, Xiaomi, Lenovo и пр., в своей статистике указывают, что продажи планшетов с каждым годом растут. Большая часть моделей работает на ОС Android, которая несмотря на свое активное развитие, все же имеет ряд недостатков.
Повседневное использование планшета приводит к тому, что после десятка скачанных и удаленных приложений и файлов, в памяти устройства остаются ненужные программы. В результате, устройство начинает виснуть, тормозить и пр. Чтобы не стать жертвой таких проблем, мы приведем несколько действенных способов, которые помогут очистить планшет от лишнего ПО и он снова будет работать как новенький.
Ручной способ очистки устройства
Данный вариант рассчитан на опытных пользователей, которые знают где и как удалить ненужный файл. Чтобы начать процесс очистки, необходимо выполнить следующий ряд действий:
- Выбираем раздел «Настройки»;
- Ищем вкладку «Приложения;
- В открывшемся списке ищем «лишнюю программу» и нажимаем на нее;
- На появившейся странице жмем кнопку «Удалить».
После удаления ненужного приложения, рекомендуется внимательно изучить список установленных приложений и программ. Возможно, некоторые из них были установлены ошибочно или вы ими давно не пользуетесь. От такого ПО рекомендуется избавиться, чтобы не «засорять» память.
После удаления приложения, необходимо выполнить следующие действия:
- Очистить память;
- Почистить кэш планшета.
Данные действия обязательны к исполнению. Ведь причина всех «глюков» и тормозов заключается в том, что все приложения оставляют свои сохранения и прочие файлы в оперативной памяти.
После того как вы почистите планшет, перезагрузите планшет.
Применяем чистящие программы
Данный вариант деинсталляции приложений планшетов от лишних файлов можно смело именовать универсальным. При помощи «приложений-чистильщиков» можно очистить планшет, качественно, быстро и безопасно. Рассмотрим несколько программ, которые пользуются особенным спросом среди пользователей:
- Clean Master Lite;
- Ccleaner для андроид.
Если говорить про Ccleaner, то данный «чистильщик» адаптирован для работы на мощных устройствах – все дело в мощном функционале программы, который позволяет работать с множеством инструментов.
Вышеприведенные программы очень просты в использовании и сразу после запуска начнут автоматическую проверку вашего планшета. После проверки, они предложат перечень файлов, которые рекомендуется удалить с вашего устройства.
Также, программы очистят ваш планшет от лишнего программного мусора, который скапливается в процессе эксплуатации. Получается, что ускорить работу своего планшета и почистить его проще простого – достаточно скачать программу, с помощью которой можно удалить лишние файлы.
Возвращаемся к заводским установкам
Данный вариант чистки планшетов – радикальный. Он используется только в том случае, если ни один из вышеперечисленных способов не помогает и устройство продолжает ужасно зависать. После сброса всех данных, планшет будет как новенький – не сохранится ничего, ни контактов, ни сохранений. Данный вариант актуален еще и в том случае, если вы поставили на свое устройство код графического типа и забыли его.
Чтобы понять, как производится сброс всех настроек и приложений, рассмотрим на примере устройства Lenovo Tab 2 весь порядок действий:
- Включаем устройство;
- Одновременно зажимаем клавиши «Громкость + и –» и кнопки питания;
- При появлении логотипа производителя, отпускаем клавиши;
- Необходимо дождаться появления эмблемки «Андроид», на котором будет нарисована дверь, открытая наверх. После появления лого, еще раз нажимаем клавишу «Power»;
- Применяя клавиши «+» и «-», жмем в меню на строчку с надписью «wipe data/factory reset». Выбрав строку, жмем «+»;
- Применяя для навигации «+» и «-», жмем на раздел «Yes – Delete all user data» клавишей «+»;
- После окончания манипуляций, появится желтая надпись «Data wipe complete» и вы вернетесь в начальный список разделов. Остается нажать на строку «reboot system now» и все. Сброс всех установок выполнен.
После завершения всех манипуляций, планшет самостоятельно произведет перезагрузку и вы увидите гаджет, полностью очищенный от ваших файлов и программ. Теперь можно начинать все сначала, пользуясь планшетом по своему усмотрению.
Как очистить память Samsung Galaxy. Как перенести файлы на карту памяти.
Когда память заполняется, устройство начинает медленно работать и зависать. Также на экране появляется соответствующее уведомление.

Чтобы такого не происходило, держите свободными не менее 500 Мб основной памяти. Если память все-таки заполнилась, воспользуйтесь рекомендациями ниже.
Удалите приложения, которыми не пользуетесь
Следить за количеством приложений и удалять ненужные — хорошая привычка. Это экономит не только место в памяти, но заряд аккумулятора. Проверьте приложения, которые установлены на вашем устройстве, и удалите ненужные.
Возможно, какую-то часть приложений можно перенести на карту памяти. Такая опция зависит от разработчика конкретного приложения.
Удалите фото, музыку, видео и другие файлы или перенесите их на карту памяти
Для просмотра файлов на устройстве используется приложение «Мои файлы». Это аналог «Проводника» на компьютере с Windows.
Найдите приложение «Мои файлы» в меню устройства и откройте его. Часто оно находится в папке «Samsung».

На стартовом экране выберите «Память устройства».

Отобразятся папки и файлы так, как они хранятся в памяти устройства. Теперь необходимо найти папки большого размера. Чтобы это сделать выделите любую папку (два варианта):
1. Нажмите на папку и подержите несколько секунд. Рядом с папкой появится квадрат или круг, а в нем галочка;
2. Если рядом с папкой есть квадрат или круг, нажмите на него. В нем появится галочка.

Нажмите «Опции» в правом верхнем углу (может выглядеть как три точки) и выберите «Свойства» или «Сведения».

Также этот пункт может быть в нижней части экрана (не нужно нажимать Опции).

В пункте «Размер» будет отображаться объем, который занимает папка. Если папка занимает много (больше 300 Мб), лучше перенести ее на карту памяти.
Обычно самые большие папки это: DCIM — фотографии и видео с камеры, Download — загруженные файлы с интернета, WhatsApp или название других мессенджеров — файлы из чатов в мессенджерах, Music — музыка.

Для перемещения опять выделите папку, нажмите «Опции» и выберите «Переместить». Для удаления выберите «Удалить». Можно перемещать не только папки, но и отдельные файлы, которые хранятся в этих папках.

Также эти пункты могут быть в нижней части экрана (не нужно нажимать Опции).

Выберите пункт «Карта памяти», а затем «Готово» или «Переместить сюда». Папка перемещена.

Как посмотреть, сколько памяти свободно
На большинстве устройств объем памяти можно посмотреть прямо в приложении «Мои файлы». Первая цифра показывает сколько занято, вторая — сколько всего памяти.

Если на вашем устройстве в приложении «Мои файлы» такая информация не отображается, откройте «Меню» — «Настройки» — «Память».
Очищаем планшет от ненужного мусора

Уход за гаджетом
Многим знакома ситуация, когда при покупке планшет работает идеально, нет никаких тормозов или зависаний, все игры запускаются отлично, а спустя какое-то время быстродействие куда-то пропадает. Запускаемые программы начинают тормозить, зависать или вообще закрываться, появляется большое количество ошибок, да и в целом девайс не радует плавностью работы. Планшет может начать медленно запускаться, батарея разряжается быстрее, сайты грузятся медленнее. Обычно это говорит о том, что девайс требует чистки, удаления лишнего программного обеспечения и очищения памяти.
Какие программы засоряют планшет
Нехватка памяти – самая частая причина, из-за которой устройство начинает плохо работать.
Различные мессенджеры, социальные сети, почтовые клиенты, а также многие другие оставляют много лишнего на планшете, заставляя его со временем замедлять скорость работы. Чтобы этого не допускать, необходимо регулярно очищать память от мусора таких приложений.

Очистка планшета от мусора
К мусору относятся уже ненужные данные, хранимые в кэше. Эти данные программное обеспечение создаёт и сохраняет в памяти устройства, чтобы в следующий раз получить к ним доступ быстрее. Часто эти данные не удаляются в процессе закрытия программы, а накапливаются в основной памяти устройства, замедляя таким образом его работу. Мусором также является история браузеров и поисковых запросов. А после удаления программного обеспечения на планшете могут оставаться его остаточные файлы, которые тоже являются ненужными. Для корректной работы гаджета эти данные необходимо своевременно удалять.
Есть несколько способов, как можно почистить планшет от такого мусора.
Стандартные способы чистки планшета
Один из наиболее распространённых методов чистки планшета – ручной метод. Часто пользователи оптимизируют работу своих устройств именно таким способом.
Для начала нужно очистить папки мессенджеров. Владельцы гаджетов обычно используют как минимум один мессенджер, чаще больше. Все входящие фотографии, видео, а также другие файлы остаются на устройстве и засоряют его память. Периодически эти файлы нужно удалять с устройства.
После этого можно почистить кэш приложений. Для этого необходимо зайти в настройки, найти диспетчер приложений (в разных устройствах он называется по-разному). В списке выбрать нужную программу, открыть о ней информацию и очистить кэш.

Встроенное удаление приложений
Также если есть возможность, лучше переместить некоторые программы на карту памяти. Так внутренняя память устройства будет дольше оставаться свободной и девайс будет работать быстрее.
Если планшет начал тормозить после установки определённой программы, то стоит начать очищение именно с этого приложения. Для этого нужно зайти в диспетчер приложений, в нём найти эту недавно установленную программу и очистить все её данные. В этом же списке можно сразу найти давно неиспользуемые ненужные программы и сразу их удалить, тем самым дополнительно очистив память. Это необходимо из-за того, что многие программы заносят свои данные в оперативную память даже когда ими не пользуются. А чем больше занято оперативной памяти, тем больше устройство будет тормозить.
Также стоит своевременно очищать историю и кэш браузера, сделать это можно в настройках самого браузера.
Какие существуют программы для чистки планшета
Не обязательно для чистки и оптимизации работы своего девайса разбираться с многочисленными настройками. Можно установить специальное приложение, которое будет это выполнять вместо владельца.

Логотип Clean Master
Одним из самых популярных приложений, которое позволяет очистить девайс от лишнего, является Clean Master. Эта программа имеет много функций, позволяет не только очищать устройство от лишних файлов, но работает как антивирус, чистит оперативную память, системный кэш, apk файлы и даже ускоряет игры с помощью специальных алгоритмов. Плюс программа имеет функцию защиты персональных данных, а также имеет менеджер приложений, который позволяет удалять нежелательное ПО. Есть функция расширенной очистки мусора, в которой нужно самостоятельно выбирать файлы для удаления. Но при этом нужно следить, чтобы программа не зацепила нужные приложения, длинные аудиозаписи и другие важные для вас файлы.
Программа App Cashe Cleaner обладает только самым необходимым функционалом. Её можно использовать для удаления всех временных файлов, а также чистки кэша приложений. Она показывает список установленных на устройстве программ и предлагает очистить весь их кэш в один клик. Можно настроить удаление автоматически, вручную или в определённое время.

Интерфейс Smart Booster
Ещё одна популярная программа для оптимизации работы мобильных устройств – Smart Booster. В ней можно выбрать несколько способов и уровней очистки. Агрессивный уровень очистит большую часть приложений с низким приоритетом, мощный – закроет даже те приложения, которые используют памяти немного ниже среднего, средний – закроет приложения, съедающие памяти выше среднего, мягкий – только те приложения, которые используют много памяти. Как Clean Master, имеет менеджер программ, а также имеет функцию отключения системных приложений.
Существует приложение History Eraser, которое позволяет сразу очищать смс, историю поиска, историю загрузок, журнал звонков, кэш приложений, буфер обмена. При этом имеет разные виды фильтраций для очищаемых данных.

Логотип Solo Cleaner
Solo Cleaner также позволяет очистить кэш, удалить временные и остаточные файлы, замедлить разряд аккумулятора. Умеет обнаруживать и удалять дубликаты фото, а также сканирует на планшете все файлы для управления памятью и её очищения при необходимости.
Работая со сторонними программами, не стоит устанавливать сразу все очищающие приложения, это может только навредить и заставить систему тормозить ещё больше. Лучше ограничиться одним конкретным, которое будет наиболее подходящим для устройства.
Сброс настроек
Самый радикальный метод, который можно использовать, если ни один из перечисленных методов не помог – сброс настроек. Важно: перед процедурой сброса нужно сохранить все важные данные с планшета на другом носителе.

Системное меню сброса
Полный сброс позволяет восстановить девайс до заводского состояния. После этой процедуры пользователь лишится всех своих данных, установленных программ, фотографий, видео, аудиозаписей, контактов. При этом все настройки сбрасываются до заводских, то есть планшет возвращается в то же самое состояние, в котором он был, когда его купили.
Для полного сброса нужно зайти в настройки, найти пункт «Резервная копия и сброс» и выбрать пункт «Сброс настроек». После этого появится предупреждение о том, что все данные будут утеряны, и ниже кнопка «Сбросить». Названия пунктов меню и их расположение может меняться в зависимости от модели планшета, операционной системы и версии прошивки.
Как на планшете очистить память?

Итак, эйфория от нового, современного планшета прошла, большое количество нужных и не очень программ, игр и прочих файлов начало снижать производительность работы устройства. Все просто! Для нормальной работы электронного вычислительного устройства необходимо некоторое количество свободной памяти. Как ее освободить? Стоит ли стирать все подряд или есть иные способы решения проблемы, вы узнаете, ознакомившись со статьей.

Как очистить оперативную память
Одним из способов освободить оперативную или системную память – это завершить работающие процессы. ОС Android работает так, что при выключении приложения оно полностью не отключается, а остается частично свернутым, засоряя память. Если выгрузить эти приложения из памяти, то планшет начнет работать шустрее. Для этого существует множество приложений, наиболее популярной из списка которых считается Clean Master.
Достаточно эффективным способом является очистка кэша из меню «recovery». Этот пункт называется «wipe cache partition» и позволяет очистить кэш от ненужного мусора, оставшегося после некорректных удалений и прочих действий. В это меню можно войти из системы «перезагрузиться в recovery» или при выключенном планшете нажать одновременно кнопки recovery «+» и «-» регулятора громкости. Выбор меню сброса производим кнопками регулятора громкости и жмем «вкл». Поле этого производим перезагрузку, выбрав пункт «reboot».
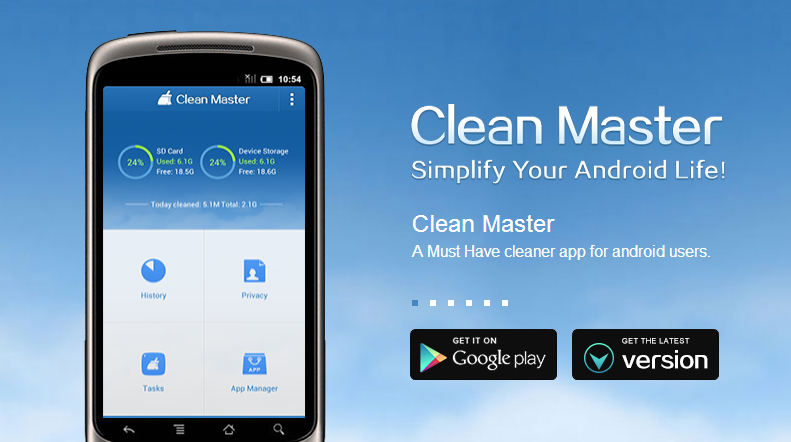
Как очистить память встроенную память
Очистка встроенной памяти может быть произведена как удалением ненужных программ, так и переносом их на карту памяти. Эти действия могут производиться как системными средствами, так и сторонними программами. Системные инструменты располагаются в «Настройки – управление приложениями – конкретная программа». В этом меню можно выбрать «перенос на SD карту» и часть занимаемой системной памяти освободится.
Тех же действий можно добиться с большим удобством и эффектом посредством таких программ, как тот же Clean Master, AppMgr III (перенос программ на SD) или Root App Delete (полное уничтожение ненужных приложений или их «заморозка»). Для последнего, правда, требуется Root доступ, но и работает она весьма эффективно. Особенно полезная функция этого приложения «заморозка». Оно позволяет остановить процесс без его удаления и, если система нормально работает, спокойно его удалить.