Как организовать сеть дома
Как организовать сеть дома
Создание и настройка локальной сети
Принцип создания локальной сети в любой версии Windows (XP, 7, 8, 10) практически ничем не отличается. Исключения составляют сложные многоуровневые корпоративные сети, где используется несколько подсетей, прокси сервера и VPN.
Но в этой статье мы рассмотрим, как создать домашнюю сеть, не прибегая к покупке дорогостоящего оборудования, а используя обычный коммутатор или роутер с поддержкой Wi-Fi.
Что необходимо для создания сети
В первую очередь, для создания локальной сети из некоторого количества компьютеров нам необходимо оборудование:
- Компьютера или ноутбуки, которые будем объединять.
- Кабель для соединения (витая пара) или адаптерыWi—Fi для ПК. Если планируется прокладывать сеть посредством подключения кабеля к ПК, то адаптер не понадобиться. В ноутбуках этот адаптер встроен, поэтому его можно подключить любым способом.
 Адаптер Wi-Fi
Адаптер Wi-Fi
Кримпер (в разговорной речи – обжимка или обжимные клещи). Инструмент, который позволяет установить коннектор RJ-45 на витую пару. Именно такой способ обжимки используется для подключения устройств. Опять же в том случае, если не будет использоваться беспроводное подключение
 Кримпер
Кримпер
КоннекторыRJ-45. Как и в пункте выше, нужны для соединения кабелем.
 Коннекторы RJ45
Коннекторы RJ45
Коммутатор или роутер с Wi-Fi. Через эти устройства и будет осуществляться само подключение.


Обратите внимание: в том случае, если будет использоваться прямое подключение (т.е. витую пару вставляем в оба устройства, не используя роутера), то потребуется не стандартный кабель, а cross—over, кроме случаев, когда установлены современные сетевые платы с поддержкой MDI-X. В этом случае можно использовать стандартный метод обжимки.
Как создать локальную сеть
Теперь приступаем непосредственно к созданию. Для начала нам нужно подготовиться:
- Установить все оборудование на свои места – компьютера, роутеры и т.п.
- Обжимаем кабель, при необходимости.
- Делаем разводку, т.е. протягиваем витую пару к оборудованию.
- Подключаем оборудование витой парой.
Стоит обратить внимание, что, когда подключение произведено и все устройства запущены, разъемы подключения на компьютерах должны светиться. Это же касается и маршрутизаторов с роутерами, только у них лампочки расположены на передней панели. Если какая-либо лампочка не горит, значит подключение произведено неправильно.
Когда подключение произведено – нужно настроить сеть в операционной системе.
Для начала проверяем рабочую группу, для чего переходим в свойства «Моего компьютера». Можно не открывать свойства, а использовать сочетание Win+R и ввести в окне sysdm.cpl.
На всех устройствах рабочая группа должна быть одинакова, иначе компьютера не увидят друг друга.
Для изменения группы достаточно нажать на кнопку изменить и ввести имя группы. Имя должно быть введено латиницей, и совпадать на всех устройствах.
Затем ищем значок сети в области уведомления и с его помощью попадаем в Центр управления сетями и общим доступом.
Тут нас интересует ссылка изменения дополнительных параметров, она третья слева и позволит редактировать параметры общего доступа. В каждом профиле выбираем: Включить сетевое обнаружение, автонастройку и общий доступ к файлам и принтерам.
Прокручиваем страницу и внизу отключаем общий доступ с парольной защитой. Все остальные настройки можно оставить. Нажимаем Сохранить изменения и выходим.
На этом настройка закончена. Сеть должна заработать, но только в том случае, если у Вас роутер раздает динамические адреса.
Если же использовался маршрутизатор, или устройства были подключены напрямую кабелем, то необходимо внести еще несколько настроек.
Настройки сети
В случае прямого подключения или использования маршрутизатора, нам понадобиться изменить ip-адреса компьютеров. Для этого необходимо:
- Перейти в Центр управления сетями и общим доступом
- Затем выбрать Изменить параметры адаптера

- Ищем наше сетевое подключение и входим в его свойства

- В открывшемся окне ничего не трогаем. Нас интересует единственный пункт – Протокол интернета версии 4. Выделяем его и нажимаем Свойства.

- На обоих компьютерах адреса должны быть в одной подсети. Таким образом, нам нужно задать следующие настройки:
- На первом компьютере ip-адрес 192.168.0.100, Маска 255.255.255.0, Шлюз 192.168.0.10

- На втором шлюз и маска такие же, а адрес 192.168.0.101

- Третьем: Ip-адрес 192.168.0.102
- И т.д. для каждого последующего изменяем последнюю цифру ip-адреса
- На первом компьютере ip-адрес 192.168.0.100, Маска 255.255.255.0, Шлюз 192.168.0.10
За что отвечает каждая настройка описывать не будем, т.к. это достаточно объемная тема. Достаточно ввести на всех компьютерах адреса, которые описаны выше.
После внесения всех вышеописанных настроек сеть должна заработать. Однако не стоит забывать, что брандмауэр или антивирусы могут полностью блокировать сеть. Поэтому, если ничего не заработало – проверьте их настройки или вообще временно отключите.
Локальная сеть через WiFi роутер
Настройка сети через роутер совершенно ничем не отличается от того, что мы описали выше.
Если устройство настроено на раздачу динамических адресов, то адреса изменять не надо. Ну а если айпшники статические, то придется воспользоваться предыдущим разделом.
Так же, ни будет разницы между тем подключены устройство кабелем или по Wi-Fi, в большинстве роутеров настройка раздачи адресов настраиваются одновременно и на беспроводное и на проводное подключение.
Как сделать общие папки
После того, как все настроено, необходимо создать общие папки для обмена информацией.
- Создаем любую папку и нажимаем на ней правой кнопкой мыши, выбрав свойства. Затем переходим на закладку Доступ.

- Нажимаем Общий доступ и в следующем окне выбираем пользователя, которому будет разрешено читать эту папку. Если секретов нет, то достаточно ввести или выбрать из списка слово Все и нажать Добавить.

- Далее необходимо выбрать Уровень разрешений. Нужно выставить чтение и запись, либо только чтение, если в папку другие пользователи ничего копировать не будут.

- После нажатия кнопки Общий доступ начнется процесс предоставления разрешений.
Однако этого еще не достаточно. Теперь на окне свойств папки нужно найти закладку безопасность. И тут последовательно нажимать Изменить – Добавить.
В окне вводим слово Все и нажимаем Ок
Проследим, чтобы в разрешениях вверху была выделена группа Все, а внизу стояли все галочки на «Разрешить».
Нажимаем ок и в следующем окне тоже ОК. Теперь общая папка будет доступна всем пользователям.
Твой Сетевичок
Все о локальных сетях и сетевом оборудовании
Как создать домашнюю сеть: инструкция для новичков
Итак, в предыдущей статье мы разобрались, что такое локальная сеть, и для чего она, собственно, нужна рядовому пользователю. Напомним основные понятия данного урока:
- — локальная сеть – это система соединенных линиями связи вычислительных устройств, предназначенная для передачи информации конечному числу абонентов;
- — существует три основных вида топологии локальных сетей, на основе которых строятся более сложные структуры локальной связи;
- — по способу взаимодействия компьютеров локальные сети бывают одноранговыми (когда все подключенные к сети ПК равноправны) и с выделенным сервером.

В данной статье мы рассмотрим, как создать локальную сеть с одинаковым правом доступа всех ее пользователей.
К достоинствам такой сети относятся простота конструкции (настройка домашней сети вполне «по зубам» новичку) и экономическая доступность оборудования, но спектр функциональных возможностей такой сети весьма ограничен.
Итак, чтобы создать локальную сеть между компьютерами нам потребуется:
— Несколько компьютеров (в данном случае рассмотрим вариант сети, объединяющей более двух ПК, а как создать локальную сеть компьютер-компьютер расскажем отдельно), которые станут узлами нашей локальной сети. У каждого ПК необходимо проверить наличие сетевой карты (хоть большинство современных девайсов и снабжены встроенной «сетевухой», но «чем черт не шутит»…).
- — Сетевое оборудование. Для организации локальных сетей может использоваться как управляемое (настраиваемое), так и неуправляемое сетевое оборудование. Чтобы сделать небольшую домашнюю сеть вполне подойдет простой неуправляемый 4-6 портовый свитч.
- — Сетевой кабель для соединения каждого компьютера с сетевым оборудованием. Общая длина кабеля напрямую зависит от конечного числа ПК, их удаленности друг от друга и архитектуры помещения (здания) в котором создается локальная сеть.
- — Коннекторы (разъемы RJ-45), число которых также зависит от количества подключаемых к сети компьютеров. Так, чтобы обжать кабель для каждого ПК потребуется минимум 2 коннектора;
- — Обжимка (Кримпер) – инструмент для оконцовки кабеля. (В его отсутствии многие мастера обходятся подручными средствами (например, отверткой), но новичку выполнить данный фокус будет достаточно сложно).
Создание и настройка домашней сети
1. Выбираем компьютер, с которого начнется создание локальной сети, и подключаем его к сетевому оборудованию. Для этого с двух сторон обжимаем кабель и с помощью разъемов RJ-45 подключаем его к портам свитча и сетевой карты нашего компьютера.

Каких-либо дополнительных настроек неуправляемый свитч не требует: нам потребуется лишь прописать правильные настройки самой локальной сети в операционной системе каждого ПК
2. Для этого заходим в настройки сетевой карты компьютера (читаем, создание локальной сети для windows 7 , windows 8 и windows XP) и прописываем там IP-адрес данного ПК. Как правило, здесь используются следующие IP-адреса 192.168.1.[1…224], 192.168.0[1…224];
3. Повторяем 1-2 пункт для каждого подключаемого к сети компьютера.
Важно: последняя цифра IP-адреса каждого следующего ПК должна отличаться от предыдущего (в указанном выше диапазоне): так, если первому компьютеру присвоили IP 192.168.1.1, у второго ПК он будет – 192.168.1.2, у третьего – 192.168.1.3 и так далее.
Когда все компьютеры подключены, проверяем нашу локальную сеть на работоспособность.
Сделать это можно двумя способами:
— проверить наличие других подключенных к сети устройств во вкладке «сетевое окружение» панели управления данного компьютера;
— пропинговать любой компьютер данной сети с известным нам ip – адресом. Пингование осуществляется следующим образом:
-заходим «Пуск→Выполнить», в открывшемся окне приписываем команду «cmd» и нажимаем «Enter»;
— в появившемся окне командной строки прописываем ping ххх.ххх.ххх.ххх, где ххх.ххх.ххх.ххх – IP-адрес искомого нами компьютера.

Если после выполнения команды мы видим в окне командной строки подобную картинку, то созданная нами домашняя локальная сеть вполне работоспособна, если же компьютер выдает сообщение о «превышении интервала ожидания для запроса» или что «заданный узел недоступен»
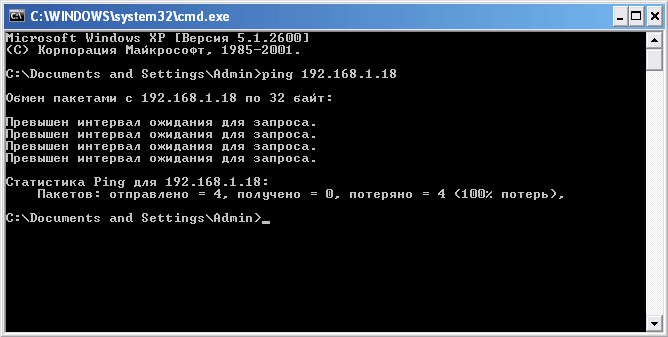 — необходимо искать и устранять технические неисправности данной сети.
— необходимо искать и устранять технические неисправности данной сети.
Настройка оборудования
Блог о модемах, роутерах и gpon ont терминалах.

Как создать и настроить домашнюю сеть WiFi

Как создать домашнюю сеть Wi-Fi быстро и с минимальными затратами
Сейчас модули WiFi есть практически на каждом современном гаджете — плашеты, смартфоны, игровые приставки, фотоаппараты, принтеры, телевизоры. В чем-то стремление подключить всё что можно к беспроводной сети уже стало доходить до абсурда — выпускаются холодильники, стиральные машины, кондиционеры… да что там — есть даже унитазы со встроенной точкой доступа.
Тем не менее, даже во время такого бурного распространения технологии есть ещё люди которые «не в теме». Именно для них я сейчас и поведаю — что такое «Вай-Фай», как сделать домашнюю беспроводную сеть и подключить к ней устройства.

Зачем нужна беспроводная сеть?!
Да хотя бы затем, чтобы не носиться с флешкой от компьютера к ноутбуку чтобы перекинуть документы, музыку или фильм. К тому же не надо путаться в итак более чем многочисленных проводах от всякой техники. Тем более, что современные электронные устройства не имеют обычного медного LAN Ethernet-интерфейса и оснащаются именно беспроводным адаптером. Сейчас совсем не обязательно опутывать квартиру или дом кучей проводом. Досточно лишь правильно построить домашнюю сеть Вай-Фай и пользоваться всеми её преимуществами. А приобретение ещё и бытовой техники с радиомодулем позволит если уж не создать у себя систему «умный дом», то хотя бы облегчить управление ими и частично даже автоматизировать.
Создание домашней сети WiFi с нуля.

Давайте рассмотрим типичный случай. Имеем обычную двухкомнатную квартиру, в которую заведен кабель от какого-нибудь провайдера: Дом.ру, Ростелеком, Билайн, МТС — не суть важно. Кабель включен в компьютер или ноутбук с которого и осуществляется доступ в Интернет. Всё было хорошо, пока в доме не появился планшет, SMART-TV телевизор или ещё один ноутбук. Вам хочется подключить это устройство к Интернету, но не хотите кидать провода. Особенно, если пользуетесь смартфоном или планшетом — так там кабель и втыкать-то некуда — порта Ethernet там попросту нет. У Вас есть три пути:
1. Покупка беспроводной точки доступа (AP).
2. Установка WiFi-роутера.
3. Использование имеющегося адаптера Wi-Fi.
Первый способ уже устарел морально. Объясню почему: покупать точку доступа сейчас бессмысленно, на мой взгляд, так как по цене она находится на одном уровне с домашними маршрутизаторами «эконом-класса» типа D-Link DIR-300 или ASUS RT-N12. И это при том, что точка доступа на класс ниже как по функционалу, так и по аппаратной начинке. Единственный случай, когда её покупка может быть оправдана — это наличие у Вас дома модема или машрутизатора без радио-модуля. Но это уже скорее исключение, чем правило.
На самом деле, создание домашней беспроводной сети и подключение устройств к Интернету через WiFi-роутер — это самый правильный способ, позволяющий без особых затрат и мучений сделать дома свой хот-спот. А уж если Вы возьмёте модель подороже, типа Zyxel Keenetic II, то тут Вам будет доступен и принт-сервер, и файловый сервер, и DLNA для медиаустройств, и даже торрент-клиент для закачек различного контента.
Ну и самый последний способ, он же самый бюджетный — запуск точки доступа Вай-Фай на ноутбуке или планшете. И всё это благодаря такой встроенной функции операционных систем Windows 7, Windows 8, Android и iOS, позволяющих использовать их беспроводной адаптер в качестве точки доступа. Им можно воспользоваться в том случае, если вдруг пришел друг с планшетом и ему надо выйти в Инет. А вот в качестве постоянного — он не подойдет, так как очень неудобен и частенько весьма глючный. К нему стоит прибегать только в крайнем случае, подробнее можно почитать тут.
Базовая настройка домашней сети WiFi на роутере
Для наглядного примера давайте возьмём один из самых ходовых вай-фай роутеров в России — D-Link DIR-300 версии D1 с последней версией прошивки. Если у Вас другая марка или модель устройства — не переживайте: алгоритм ничем кардинально не отличается. Единственные различия могут заключаться в расположении элементов в веб-интерфейсе.
Итак, все нужные нам параметры собраны в разделе,который может называться «Wi-Fi», «Wireless» или «Беспроводная сеть». Заходим в подраздел «Основные настройки»:

Следим чтобы стояла галочка «Включить беспроводное соединение». Затем в поле «SSID» надо прописать имя нашей Вай-Фай сетки. В качестве него можно использовать любое слово на латинице или цифры.
Параметр «Страна» (он же «Country» или «Region») отвечает за количество используемых радиоканалов. Вам надо выбрать значение «Россия» или «Russian Federation». Если в списке таких нет — выбирайте значение «Европа» (Europe).
Параметр «Канал» отвечает за используемый Вашей домашней сетью Wi-Fi радиоканал. Оптимальнее всего его оставить в значении «Авто».
В списке «Беспроводной режим» надо поставить смешанный тип — 802.11 B/G/N mixed или 802.11 B/G mixed.
Нажимаем кнопку «Применить».
Переходим в подраздел «Настройки безопасности»:

Здесь надо выбрать самый безопасный на текущий момент стандарт безопасности — WPA2-PSK. Если у Вас есть старые устройства, не поддерживающие его — ставьте смешанный режим «WPA-PSK/WPA2-PSK-mixed».
В поле «Ключ шифрования PSK» надо ввести пароль на Ваш Wi-Fi и применить настройки.
На этом базовое конфигурирование закончено, можно подключаться.
Как подключиться?
— Компьютеры, ноутбуки и нетбуки:
Здесь в качестве примера мы рассмотрим Windows 8 и 8.1. На предыдущей «Семерке» и ожидаемой уже Windows 10 всё практически то же самое. Первым делом надо кликнуть на значок сети в системном лотке рядом с часами.

Откроется список сетевых подключений:

Выбираем наш домашний Вай-Фай и кликаем на него, ставим галочку «Подключаться автоматически» и нажимаем как кнопку «Подключиться»:

В ответ система выдаст запрос авторизации:

Вводим ключ сети и переходим далее. Система спросит насколько Вы доверяете подключаемой сети:

После этого пойдет проверка и подключение:

И, если всё нормально, статус изменится на «Подключено»:

После этого можно запускать браузер и работать в Интернете.
— Планшеты и смартфоны:
Как подцепиться к Вай-Фай с мобильного устройства я рассмотрю на примере планшета Samsung на операционной системе Android 4.4 KitKat. Для других версий или устройств от Apple процесс подключения почти полностью идентичен.
Перво-наперво, надо зайти в Настройки. В меню находим раздел Wi-Fi и сдвигаем ползунок со зачение 0 на I. После этого смотрим на список доступных сетей:

Там должна появиться ваша сетка. Кликаем на неё. На экране появится запрос авторизации:

Вводим ключ безопасности и нажимаем на кнопку Подключиться. Результатом должен быть статус «Подключено» и значок в виде антенки рядом с часами:

Как Вы могли заметить, в создании домашних WiFi сетей никаких особых сложностей нет — нужно только внимание, терпение и всё у Вас получится. Удачи!
Навигация по записям
Помогло? Посоветуйте друзьям!
Как создать и настроить домашнюю сеть WiFi : 10 комментариев
ну сеть создали -это хорошо, ну а как кинуть файлы с одного на другой? с разных OC? какими файловыми менеджерами? как правильно папки расшарить — вот про это расскажите!
как сделать домашний wi-fi
Ну вот же в статье Выше об этом подробно рассказывается.
Но это же не Домашняя сеть! А Общественная!
В Домашней сети свои устройства должны подключаться друг к другу, а не к интернету!
Зачем людям пудрить мозги неправильным заголовком?
А я уже обрадовался, в преддверии, что сейчас организую свою сеть. ;(
Александр — Вы путаете понятия. Домашняя сеть тоже может иметь выход в Интернет.
Бред. Алекс правильно вам написал. Нужна ДОМАШНЯЯ СЕТЬ прежде всего, а есть у нее выход в «люди» или нет, это не так важно и не сложно.
Серж, ты же даже не разобрался о чем они. Ты сам же слова Хасана подтвердил и опроверг Алекса! Читай внимательнее о чем они. Алекс как раз утверждает что домашняя сеть не имеет выхода в интернет.
Согласен с тем, что Александр, Серж и sky правильно написали. Домашняя Сеть это прежде всего связь компов между собой, а уже вторым делом с Глобальной Сетью.
Сейчас домашняя сеть без интернета — это как аквариум без воды. Встретить можно, но это скорее исключение, чем правило.
Жаль, всё равно надо платить…
А как sky net без них нельзя сделать?
Идеальная планировка домашней сети: подключаем все устройства и расширяем диапазон Wi-Fi
Скорость соединения падает, устройства медленно обмениваются данными или не позволяют выполнить доступ к ним? Наш идеальный план организации расширенной сети позволит с легкостью решить такие проблемы.
Наш план позволит сделать быстрой любую домашнюю сеть. В этой части мы расскажем, как оптимально настроить соединение устройств с аппаратной стороны.
Читайте также другие части серии:
 Иногда домашняя сеть напоминает скоростное шоссе в час пик. Если интенсивность движения выше, чем позволяет трасса, происходит затор. Сетевые пакеты доставляются с опозданием, если вообще доставляются: скорость передачи данных падает, видеопотоки подтормаживают или останавливаются. А если соединения совсем нет, данные от одного устройства до другого вообще не доходят. К счастью, чтобы исправить ситуацию, требуются лишь небольшие изменения.
Иногда домашняя сеть напоминает скоростное шоссе в час пик. Если интенсивность движения выше, чем позволяет трасса, происходит затор. Сетевые пакеты доставляются с опозданием, если вообще доставляются: скорость передачи данных падает, видеопотоки подтормаживают или останавливаются. А если соединения совсем нет, данные от одного устройства до другого вообще не доходят. К счастью, чтобы исправить ситуацию, требуются лишь небольшие изменения.
Чем больше оборудования подключено к домашней сети, тем более она важна и полезна, но вместе с тем и сложна. Впрочем, структура многих домашних сетей в зависимости от количества техники, постепенно подключаемой к беспроводной сети маршрутизатора, скорее хаотична. Телевизоры и принтеры, а также другие устройства, которые полезны в сети, могут остаться за ее пределами.
Кроме того, скорости соединения и обмена данными между самими устройствами может не хватать. Это происходит при увеличении количества техники, объема данных и использовании потоков UHD или HD. Еще один повод для разочарования: пропускная способность в некоторых случаях превышает возможную скорость домашней беспроводной сети.
Подключаем все устройства к сети
Первый шаг на пути к оптимизации неизменен: все, что можно подключить по кабелю, нужно подключить по кабелю. Таким незамысловатым способом устраняется возможность появления проблем со скоростью и стабильностью работы соответствующих клиентских устройств. Вопрос узкого места в работе беспроводной сети будем решать на втором этапе.
 Почти все стационарные устройства — телевизор, игровая приставка, плеер Blu-ray и другие — оснащены портом Ethernet для сетевого кабеля LAN. Как раз для них нужно широкополосное соединение по витой паре для стабильной передачи видеопотоков (медиатеки, YouTube) и мультимедийных данных с носителей других устройств домашней сети (ПК, сетевое хранилище) на высоких скоростях.
Почти все стационарные устройства — телевизор, игровая приставка, плеер Blu-ray и другие — оснащены портом Ethernet для сетевого кабеля LAN. Как раз для них нужно широкополосное соединение по витой паре для стабильной передачи видеопотоков (медиатеки, YouTube) и мультимедийных данных с носителей других устройств домашней сети (ПК, сетевое хранилище) на высоких скоростях.
Вместо того чтобы тянуть по витой паре с каждого клиентского устройства к маршрутизатору, можно подключить все устройства, находящиеся в одной комнате, к гигабитному сетевому свитчу (около 1000 рублей, см. справа) — этот вариант был бы логичнее, с учетом того, что кабель от свитча к маршрутизатору, который будет обеспечивать доступ в Интернет и обмен данными с остальной частью домашней сети, можно легко спрятать.
Если это невозможно, перейдите в раздел о системах расширяемых сетей с ячеистой топологией и устройствах Powerline Wi-Fi Extender, предназначенных для расширения зоны покрытия беспроводной сети (см. стр. XX) — эти технологии тоже позволяют подключить свитч к маршрутизатору.
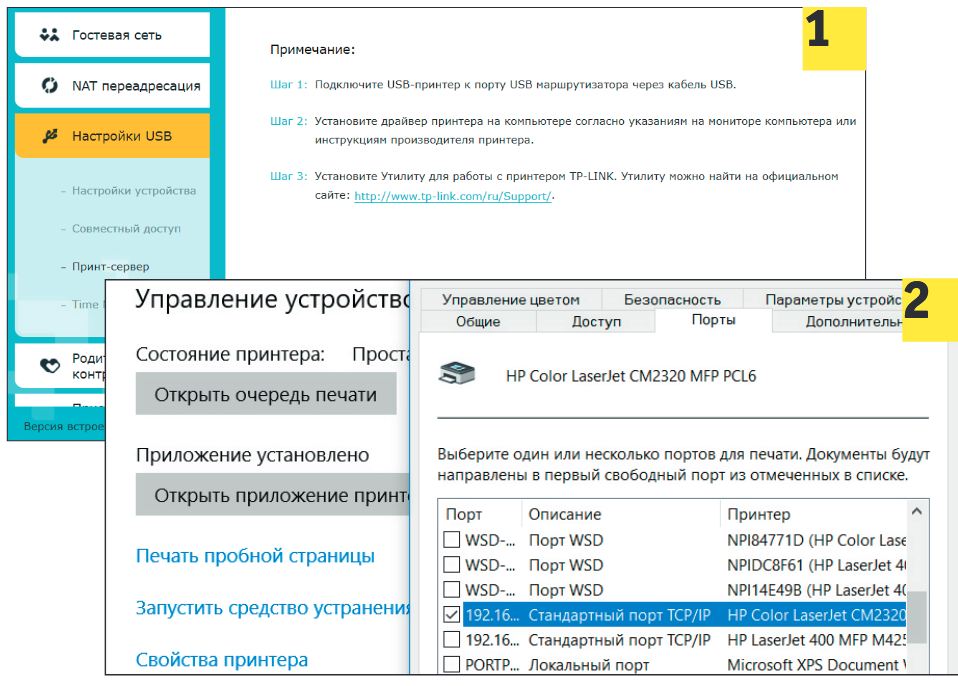 Для открытия доступа к принтеру из домашней сети подключите его по USB к роутеру (в нашем примере TP-Link Archer C9) (1). Затем в настройках принтера в Windows (2) выберите подключение TCP/IP
Для открытия доступа к принтеру из домашней сети подключите его по USB к роутеру (в нашем примере TP-Link Archer C9) (1). Затем в настройках принтера в Windows (2) выберите подключение TCP/IP
Чем больше функций доступно для выполнения по домашней сети, тем более она удобна в использовании. Например, если принтер все еще не поддерживает работу в сети и не подключается к маршрутизатору по витой паре или беспроводной сети, то, чтобы иметь возможность распечатки файлов с любого компьютера или мобильного устройства, вам придется принять соответствующие меры.
В случае со старым USB-принтером, если маршрутизатор поддерживает функцию принт-сервера, как, например, TP-Link Archer C9, подключите устройства друг к другу по USB — на маршрутизаторе никаких настроек больше выполнять не потребуется. На клиентские же устройства нужно установить драйвер печати, только чтобы задать в качестве соединения сетевое подключение к TP-Link.
Устраняем узкое место в беспроводной сети
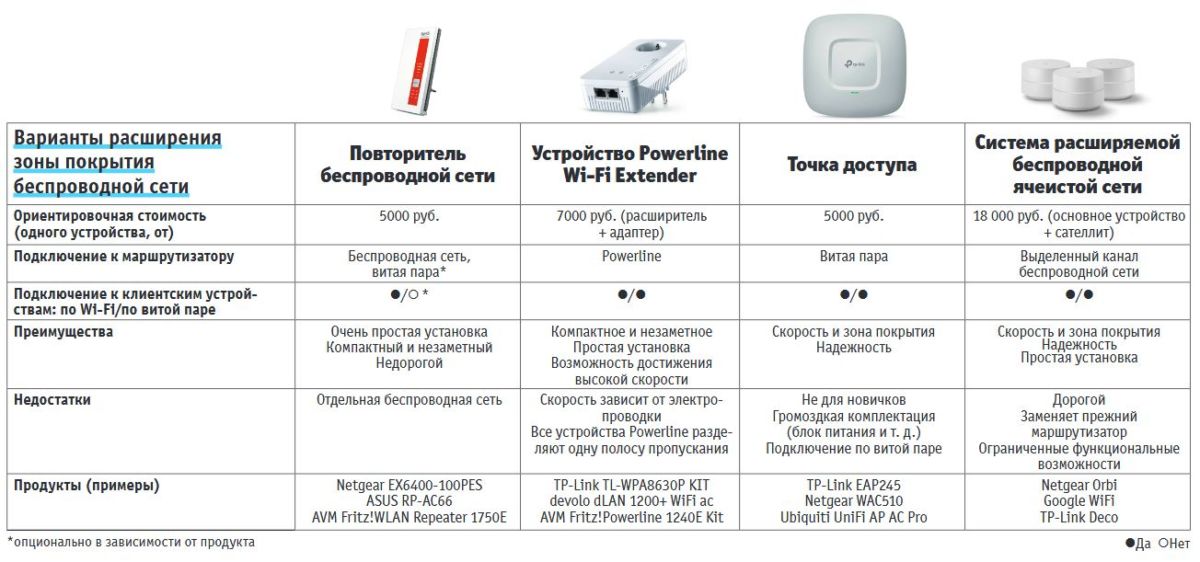 Для соответствия современным требованиям к скорости беспроводной сети маршрутизатор должен поддерживать как минимум стандарт 802.11ac с номинальной пропускной способностью 1333 Мбит/с (802.11n в большинстве случаев тоже может справиться с большими объемами данных). Проследите за тем, чтобы маршрутизатор не был ничем прикрыт, и поставьте его повыше.
Для соответствия современным требованиям к скорости беспроводной сети маршрутизатор должен поддерживать как минимум стандарт 802.11ac с номинальной пропускной способностью 1333 Мбит/с (802.11n в большинстве случаев тоже может справиться с большими объемами данных). Проследите за тем, чтобы маршрутизатор не был ничем прикрыт, и поставьте его повыше.
Если скорость передачи на каких-то участках сети низкая — выясните, где находятся «мертвые зоны», с помощью Android-приложения (например, WiFi Analyzer) или инструмента для Windows (например, NetSpot) с ноутбука. Если при смене канала (стр. 100) качество соединения не повысилось, можно установить усилители сигнала, которые располагают как можно ближе к клиентскому устройству: повторители, точки доступа, устройства Powerline Extender или системы расширяемых Wi-Fi-сетей с ячеистой топологией.
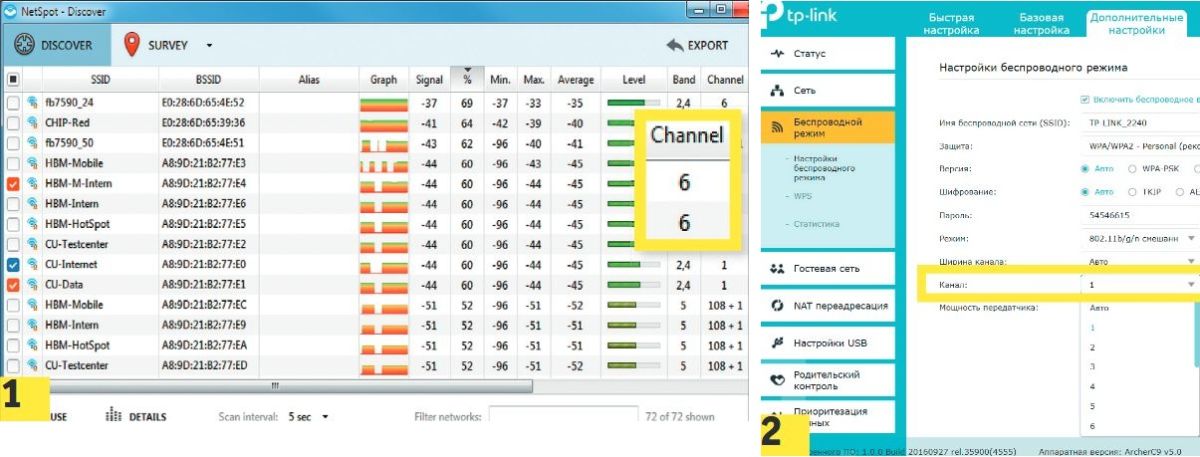 NetSpot (1) показывает, что вторая беспроводная сеть перекрывает первую (которая нам нужна) и работает на том же шестом канале. Поэтому в настройках роутера (2) мы устанавливаем канал 1, потому что он расположен далеко от самого сильного мешающего сигнала
NetSpot (1) показывает, что вторая беспроводная сеть перекрывает первую (которая нам нужна) и работает на том же шестом канале. Поэтому в настройках роутера (2) мы устанавливаем канал 1, потому что он расположен далеко от самого сильного мешающего сигнала
Самый простой вариант увеличить зону покрытия сети — установить повторитель Wi-Fi. Нужно его разместить, как и маршрутизатор, как можно выше (примерно посередине между маршрутизатором и «мертвой зоной») и проследить, чтобы поблизости не было препятствий для прохождения сигнала. Процесс настройки обычно включает в себя подключение к сети питания и нажатие на кнопку WPS на маршрутизаторе и повторителе.
Далее выполняется подключение клиентских устройств, находящихся ранее в «мертвой зоне», к беспроводной сети, развернутой повторителем. Поскольку во время работы повторитель одновременно отправляет и получает пакеты данных, при многих раскладах (а именно — когда аппаратное обеспечение или расположение устройств позволяет использовать только полосу 2,4 ГГц), скорость и без того медленной передачи данных по беспроводной сети падает вдвое.
Оборудование для увеличения зоны покрытия Wi-Fi
Профессиональное решение для обеспечения полного покрытия беспроводной сети — это одна или несколько точек доступа. Они подключаются по витой паре к маршрутизатору и по умолчанию разворачивают новую сеть большего радиуса действия. За маршрутизатором остается задача присваивать IP-адреса и обеспечивать доступ к Интернету.
Если в вашем загородном доме сетевые кабели уже проложены — можно, например, установить по точке доступа на каждый этаж. Запуск прост: нужно поставить точку доступа на нужное место (можно смонтировать под потолок или на стену), подсоединить к ней витую пару и питание, а потом подключить к новой беспроводной сети клиентские устройства. Если же вам нужна единая беспроводная сеть на весь дом, в которой клиентские устройства автоматически подключались бы к наиболее оптимальной точке доступа, то потребуется пройти более сложную процедуру настройки.
 Для решения проблем с беспроводной сетью можно использовать точку доступа, расположив ее вблизи зоны с плохим покрытием. Правда, это устройство требует проводного подключения к роутеру
Для решения проблем с беспроводной сетью можно использовать точку доступа, расположив ее вблизи зоны с плохим покрытием. Правда, это устройство требует проводного подключения к роутеру
Устройство для расширения зоны покрытия беспроводной сети Powerline Wi-Fi Extender — это точка доступа, которая встроена в адаптер Powerline. Соединение проходит по электропроводке к другому адаптеру Powerline, подключенному по витой паре к маршрутизатору. Таким образом удается преодолеть препятствия, сильно глушащие беспроводную сеть (в том числе несущие бетонные стены со стальной арматурой).
Эта технология обычно обеспечивает большую скорость передачи данных, чем цифровая линия маршрутизатора, так что доступ к Интернету не замедляется, но ее надежность сильно зависит от проводки и потребления электроэнергии в доме. Кроме того, покрытие беспроводной сети и ее скорость, как правило, чуть хуже, чем у обычной точки доступа, — дело в более компактной конструкции и размещении в розетке.
 Технология расширяемой беспроводной сети с ячеистой топологией (например, Asus Lyra) также решает проблемы Wi-Fi сети, но к ней можно подключать другие устройства с помощью витой пары
Технология расширяемой беспроводной сети с ячеистой топологией (например, Asus Lyra) также решает проблемы Wi-Fi сети, но к ней можно подключать другие устройства с помощью витой пары
В новых системах расширяемой беспроводной сети с ячеистой топологией вместо обычного маршрутизатора используется базовая станция, соединяемая с одним или двумя другими узлами в определенном беспроводном диапазоне. Узлы-сателлиты используются в качестве точек доступа в единую беспроводную сеть.
Беспроводная сеть, основанная на базе такой технологии, часто почти не уступает по скорости проводному гигабитному подключению, поэтому сателлит системы позволяет по витой паре включить в домашнюю сеть несколько устройств. К сателлитам системы Netgear Orbi, например, можно подсоединить по витой паре четыре устройства, тогда как другие системы с одним сетевым портом требуют для этого подключения свитча.
Читайте также:
Фото: компании-производители, CHIP
Локальная сеть | Создание домашней сети своими руками

Для неопытных пользователей создать локальную сеть дома достаточно проблематично, но лишь правильная комбинация устройств позволит пользоваться всеми достоинствами сетей WLAN, LAN и Powerline, избегая их недостатков.
 Локальная сеть с использованием 3-х технологий
Локальная сеть с использованием 3-х технологий
Грамотно построенная локальная домашняя сеть позволит транслировать фильм с ноутбука или ПК на телевизор, одновременно использовать медиаплеер в соседней комнате и использовать мобильные устройства членами вашей семьи. Для достижения этой цели необходимо добиться бесперебойности беспроводной сети, стабильной скорости передачи данных в связке Powerline адаптеров или упрятать сетевой кабель так, чтобы про него никто не вспоминал. Давайте приступим к созданию быстрой и хорошо сконфигурированной домашней сети.
Методы достижения оптимальной скорости
Создание идеальной домашней сети сопровождается комбинированием 3 технологий: WLAN, LAN и Powerline, используя сильные стороны каждой из них. Применяя в сети современное wi-fi оборудование вы сможете получить высокую и стабильную скорость беспроводного соединения и исключите использование провода.
ОРГАНИЗАЦИЯ ДОМАШНЕЙ СЕТИ
Беспроводная сеть

Оптимальные расположение и конфигурация wi-fi роутера увеличат скорость работы всех устройств. Новые модели с поддержкой стандарта 802.11 ас можно использовать в качестве быстрых радиомостов.
Использование и настройка роутера стандарта 802.11 ac. Существенного увеличения радиуса действия и скорости работы сети WLAN позволит получить новый роутер с поддержкой стандарта 802.11 ас (например, Netgear R6300, о модели Netgear 6200 вы можете прочитать здесь), обладающий оптимальным соотношением цена/качество. Быстрый доступ в веб-интерфейс роутера обеспечивается по адресу http://routerlogin.com. Настройте роутер с помощью Мастера установки так, чтобы он создал интернет-соединение, используя настройки вашего провайдера. Если у вас есть старый маршрутизатор, соедините интернет-порт нового роутера и LAN-порт вашего старого модема/маршрутизатора. Мастер установки сам подключится к Интернет.
 Беспроводная домашняя сеть
Беспроводная домашняя сеть
Мосты стандарта AC. Соединение WLAN между двумя ас-роутерами достаточно быстрое, чтобы включить в домашнюю сеть телевизор и ТВ-ресивер. Для этого настройте второй маршрутизатор как «мост» — Bridge. В случае с Netgear R6300 в разделе «Расширенный режим — Дополнительные настройки — Настройки беспроводной сети» веб-интерфейса поставьте флажок перед «Использовать другой рабочий режим», выберите «Включить режим моста» и нажмите на «Настроить параметры беспроводной сети в режиме моста». В появившемся окне выберите сеть «ас», введите ее название и пароль WLAN к первому роутеру.
Настройка второй точки доступа. Если вы хотите обеспечить и на другом этаже беспроводную сеть по стандарту 802.11 ас и подключить второй роутер к первому с помощью кабеля LAN (патчкорд), вместо режима моста активируйте «Включить режим точки доступа». В этом случае клиенты второго маршрутизатора будут интегрированы в сеть первого.
Сеть Powerline

Powerline адаптеры пересылает сетевые данные через линии электропередачи. Чтобы обеспечить надежную и быструю работу сети воспользуйтесь нижеуказанными советами.
Подключение адаптера. Вместо одного кабеля LAN сеть Powerline использует два адаптера, которые отправляют данные через электросеть. Для начала подключите кабель LAN, исходящий, к примеру, от роутера, к адаптеру Powerline и вставьте в розетку. Второй адаптер вставьте в другую розетку, соединенную с той же коробкой предохранителей. Ко второму переходнику подключите с помощью кабеля LAN компьютер. LAN-коммутатор или другое сетевое устройство.
Скорость Powerline сети. Вопреки заявлениям производителей, сеть Powerline работает не быстрее, чем WLAN стандарта 802.11 n. Стены и перегородки между этажами практически не снижают производительность, зато на скорость и надежность соединения влияют помехи, например от работающих компрессоров холодильника. Протестировать ваше соединение можно с помощью программной утилиты dLAN Cockpit, которая помимо результатов измерения скорости предоставляет советы по ее повышению: по возможности используйте адаптеры Powerline в отдельных стенных розетках, а другие приборы подключайте через гнездо адаптера, оснащенное фильтром, а не к соседним стенным розеткам.
 Сеть на основе адаптеров Powerline
Сеть на основе адаптеров Powerline
Соединение нескольких Powerline Адаптеров. Для того чтобы взаимодействие адаптеров Powerline было надежно зашифровано, их необходимо «спарить», то есть связать. Не позднее чем через две минуты после подключения адаптеров нажмите на кнопку «Pair» и удерживайте ее в течение секунды. Если адаптеры будут использоваться на значительном расстоянии друг от друга, сначала установите соединение между ними на многоконтактной розетке (удлинителе), а затем разместите их там, где необходимо.
Сеть Powerline для расширения WLAN. Наряду с обычными адаптерами Powerline существуют переходники со встроенным хот-спотом Wi-Fi, позволяющим улучшить прием WLAN в отдаленных уголках квартиры. Для этого соедините обычный адаптер Powerline с LAN-портом вашего основного роутера. Там, где требуется сигнал WLAN, подключите адаптер Powerline Wi-Fi. Настроить Powerline адаптер можно через специальную утилиту dLAN Cockpit.
Организация проводной сети (LAN)

Подключение коммутатора. Сеть Gigabit Ethernet (1000 Мбит/с) будет лучшим решением для дома, но 4 порта wi-fi роутера может быть недостаточно. Для добавления портов используйте коммутатор (например, D-Link DGS-1005D), чтобы разгрузить роутер, но имейте в виду, что соединение между роутером и коммутатором занимает на каждом устройстве по одному порту. Подключать к GIGABIT ETHERNET необходимо те устройства, которые должны быстро взаимодействовать друг с другом, например компьютер и домашний сервер. Uplink-соединение с роутером и Интернетом можно осуществить через сеть Powerline или более медленный, но легко прокладываемый плоский кабель.
Что такое Uplink соединение — это соединение в сети компьютеров, от устройства или маленькой локальной сети к большой локальной сети.
Структура локальной сети (LAN). При использовании двух коммутаторов есть 2 варианта:
- подключить оба устройства напрямую к маршрутизатору
- для преодоления больших расстояний, соедините один коммутатор с другим, так как между двумя коммутаторами может лежать кабель длиной до 100 метров.
 Сеть LAN на основе Gigabit Ethernet
Сеть LAN на основе Gigabit Ethernet
Подключение розетки RJ-45. Для подключения кабеля вам могут понадобятся розетки для установки в стену с разъемами стандарта RJ-45 LAN, давайте рассмотрим способ подключения.
Штырьковые выводы подписаны цифрами от 1 до 8. Соедините их с жилами, помеченными цветом, следующим образом:
- 1 — оранжево-белый , 2 — оранжевый , 3 — зелено-белый , 4 — синий .
- 5 — сине-белый , 6 — зеленый , 7 — коричнево-белый , 8 — коричневый .

На выводах предусмотрены острые кромки, в которые лучше всего вставлять кабель с помощью прижимного инструмента до тех пор, пока кромки не прорежут изоляцию, не обеспечат контакт и не отрежут конец кабеля. Перед установкой розетки проверьте соединение.
Подключение HDMI кабеля

Как удлинить HDMI? В отличие от кабелей LAN провода интерфейса HDMI рекомендуется использовать не длиннее 15 метров. Выходом из ситуации будет удлинитель — например HD0005 от LogiLink, который передает HDMI-сигнал через LAN-кабель длиной до 30 метров. Однако для высокой скорости передачи данных требуются два таких кабеля. Подключите адаптер с надписью «Sender» к порту HDMI устройства-источника (например, ноутбука или проигрывателя Blu-ray). Соедините Ethernet- разъемы «DDC» и «TMDS» адаптера с одноименными портами адаптера «Receiver» и вставьте его в необходимое устройство.

Передача HDMI сигнала по беспроводной сети. HDMI- удлинитель Belkin Screencast AV4 поможет расположить устройства (проигрыватель Blu-ray,ТВ-ресивер и игровую консоль) рядом с телевизором или проектором и позволит поставить их в удобное место. Данное устройство передает изображение в формате Full HD и объемный звук по радиосвязи в приемник телевизора. При этом он принимает сигналы от инфракрасных пультов ДУ и направляет их к устройствам-источникам. Аудио- и видеоустройства могут находиться на расстоянии до 30 метров и даже в другой комнате.














